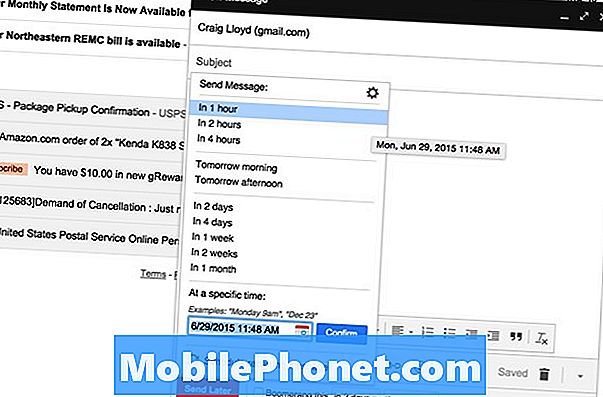Зміст
Те, що попереджувальне повідомлення "Камера не вдалася", яке переслідує деяких власників Samsung Galaxy S7 Edge, які нещодавно оновили свої телефони до Нуги, в основному означає, що камера не ініціалізувалась і не відкривалася. Хоча досить ясно, що проблема пов’язана з камерою, але не очевидно, чи проблема з додатком або самим датчиком.

- На будь-якому головному екрані торкніться піктограми Програми.
- Торкніться Налаштування.
- Торкніться Програми.
- Торкніться потрібної програми у списку за замовчуванням або торкніться значка меню> Показати системні програми, щоб відобразити попередньо встановлені програми.
- Торкніться Зберігання.
- Торкніться Очистити дані, а потім натисніть OK.
- Торкніться Очистити кеш.
Як видалити програми з Galaxy S7 Edge
- На будь-якому головному екрані торкніться піктограми Програми.
- Торкніться Налаштування.
- Торкніться Програми.
- Торкніться потрібної програми у списку за замовчуванням або торкніться значка меню> Показати системні програми, щоб відобразити попередньо встановлені програми.
- Натисніть Видалити.
- Ще раз натисніть Видалити для підтвердження.
З іншого боку, якщо помилка все ще відображається навіть у безпечному режимі, і якщо телефон нещодавно був оновлений до Нуги, то слід зробити наступний крок.
Крок 2: Перезавантажте телефон у режимі відновлення та протріть розділ кешу
Можливо, нещодавнє оновлення пошкодило деякі системні файли, і це може бути причиною того, що камера вашого телефону більше не працює належним чином. Отже, у цьому випадку вам доведеться спробувати перезавантажити телефон у процесі відновлення та протерти розділ кешу, щоб системні кеші були замінені ...
- Вимкніть пристрій.
- Одночасно натисніть і утримуйте клавішу збільшення гучності, клавішу Home та клавішу живлення.
- Коли телефон увімкнеться, приблизно на екрані з’явиться екран відновлення системи Android. 30 секунд пізніше.
- Відпустіть усі клавіші.
- Натисніть клавішу зменшення гучності, щоб виділити “wipe cache partition”.
- Натисніть клавішу живлення, щоб вибрати.
- Натисніть клавішу зменшення гучності, щоб виділити “так”, і натисніть клавішу живлення, щоб вибрати.
- Коли розділ кешування стирання завершено, виділяється “Перезавантажити систему зараз”.
- Натисніть клавішу живлення, щоб перезапустити пристрій.
Якщо проблема все-таки виникає після цієї процедури, спробуйте скинути налаштування телефону.
Крок 3: Створіть резервну копію файлів та даних та скиньте налаштування телефону
На даний момент ймовірність того, що телефон наразі має апаратну проблему, є більш імовірною, але потрібно зробити одне, щоб виключити можливість того, що помилку викликає проблема з мікропрограмою. Також перед тим, як відправити або принести телефон до магазину, необхідно перевірити його у техніка. Однак перед скиданням обов’язково зробіть резервну копію важливих файлів і даних, оскільки вони будуть видалені. Вам також потрібно вимкнути захист від заводських скидок, щоб після скидання ви не втратили доступ до пристрою.
Як вимкнути захист від заводських налаштувань на Galaxy S7 Edge
- На будь-якому головному екрані торкніться піктограми Програми.
- Торкніться Налаштування.
- Торкніться Хмара та облікові записи.
- Торкніться Облікові записи.
- Торкніться Google.
- Торкніться своєї електронної адреси ідентифікатора Google. Якщо у вас налаштовано кілька облікових записів, вам потрібно буде повторити ці кроки для кожного облікового запису.
- Торкніться Меню.
- Торкніться Видалити обліковий запис.
- Натисніть ВИДАЛИТИ РАХУНОК.
Як майстер скинути налаштування Galaxy S7 Edge
- Вимкніть пристрій.
- Натисніть і утримуйте клавішу збільшення гучності та клавішу Home, потім натисніть і утримуйте клавішу живлення.
- Коли відобразиться логотип Android, відпустіть усі клавіші („Встановлення оновлення системи“ відображатиметься приблизно 30–60 секунд, перш ніж відображатимуться опції меню відновлення системи Android).
- Кілька разів натисніть клавішу зменшення гучності, щоб виділити “wipe data / factory reset”.
- Натисніть кнопку живлення, щоб вибрати.
- Натискайте клавішу зменшення гучності, доки не буде виділено «Так - видалити всі користувацькі дані».
- Натисніть кнопку живлення, щоб вибрати та розпочати основне скидання.
- Коли головне скидання завершено, виділяється “Перезавантажити систему зараз”.
- Натисніть клавішу живлення, щоб перезапустити пристрій.
Що стосується усунення несправностей, то це все, на що ви йдете, тому, якщо проблема все ще зберігається і після цього, вам слід уже звернутися за допомогою до технічного персоналу, який може провести подальші тести, щоб дізнатись, про що насправді йдеться.
Помилка "Камера не вдалася" з'являється, коли Галерея відкривається в Galaxy S7 Edge
Проблема: Привіт, дроїди, хлопці. У мене проблема з моїм S7 Edge. кожного разу, коли я відкриваю камеру або навіть переглядаю фотографії в галереї, відображається помилка "Не вдалося виконати камеру". Це траплялося і раніше, але воно зникло само собою, і тепер воно повернулось, і, здається, цього разу нікуди не дінеться. Ви можете допомогти?
Вирішення проблем: На відміну від першої проблеми, ця має два тригери; додатки камери та галереї. Такої інформації достатньо для того, щоб ми могли зробити висновок, що це, швидше за все, просто проблема з одним із цих додатків і, спираючись на це твердження, ось що я пропоную вам з цим зробити ...
Крок 1: Очистіть кеш-пам’ять та дані програми Камера
Камера є одним із факторів, що викликають проблему, і в самій помилці камера згадується як та, яка постійно не працює. Цілком логічно піти за програмою перед тим, як піти за галереєю.З цим спробуйте спочатку очистити кеш і дані програми камери:
- На будь-якому головному екрані торкніться піктограми Програми.
- Торкніться Налаштування.
- Торкніться Програми.
- Торкніться програми камери у списку за замовчуванням або торкніться значка меню> Показати системні програми, щоб відобразити попередньо встановлені програми.
- Торкніться Зберігання.
- Торкніться Очистити дані, а потім натисніть OK.
- Торкніться Очистити кеш.
Якщо помилка все ще відображається після цього, зробіть наступний крок.
Крок 2: Очистіть кеш-пам’ять і дані програми Gallery
В основному він просто скидає галерею, але не хвилюйтеся, оскільки жодне з ваших фотографій та відео не буде видалено. Очищення кешу та даних програм галереї просто скидає їх і повертає до стандартних налаштувань та конфігурації.
- На будь-якому головному екрані торкніться піктограми Програми.
- Торкніться Налаштування.
- Торкніться Програми.
- Торкніться програми галереї у списку за замовчуванням або торкніться значка меню> Показати системні програми, щоб відобразити попередньо встановлені програми.
- Торкніться Зберігання.
- Торкніться Очистити дані, а потім натисніть OK.
- Торкніться Очистити кеш.
Якщо після цього проблема все ще зберігається, у вас немає іншого вибору, як зробити наступний крок.
Крок 3: Скиньте налаштування Galaxy S7 Edge
Зараз ми знаходимося в точці, де нам потрібно виключити можливість того, що це лише проблема прошивки. Скидання дозволить вирішити більшість проблем із прошивкою, тому важливо зробити цю процедуру, перш ніж приймати телефон назад до магазину чи магазину та перевіряти його.
- Створіть резервну копію даних у внутрішній пам’яті. Якщо ви ввійшли в обліковий запис Google на пристрої, ви активували функцію захисту від крадіжки, і вам потрібні будуть ваші облікові дані Google, щоб завершити основне скидання.
- На будь-якому головному екрані торкніться піктограми Програми.
- Торкніться Налаштування.
- Торкніться Хмара та облікові записи.
- Натисніть Резервне копіювання та скидання.
- За бажанням натисніть Резервне копіювання даних, щоб пересунути повзунок у положення УВІМК. Або ВИМК.
- За бажанням натисніть Відновити, щоб пересунути повзунок у положення УВІМК. Або ВИМК.
- Двічі торкніться клавіші "Назад", щоб повернутися до меню "Налаштування", а потім натисніть "Загальне управління".
- Натисніть Скинути.
- Торкніться Скидання заводських налаштувань.
- Торкніться Скинути пристрій.
- Якщо увімкнено блокування екрана, введіть свій PIN-код або пароль.
- Натисніть Продовжити.
- Торкніться Видалити все.
І як і при першій проблемі, якщо помилка все ще з’являється після цього, зверніться за технічною допомогою до когось, хто може фізично перевірити телефон на наявність несправностей.
Зв’яжіться з нами
Ми завжди відкриті для ваших проблем, питань та пропозицій, тому не соромтеся зв’язуватися з нами, заповнивши цю форму. Це безкоштовна послуга, яку ми пропонуємо, і ми не будемо брати за неї жодної копійки. Але зауважте, що ми щодня отримуємо сотні електронних листів, і ми не можемо відповісти на кожен із них. Але будьте впевнені, що ми читаємо кожне отримане повідомлення. Тим, кому ми допомогли, розкажіть про це, поділившись нашими публікаціями з друзями, або просто поставивши лайк нашим сторінкам у Facebook та Google+ або підписавшись на нас у Twitter.