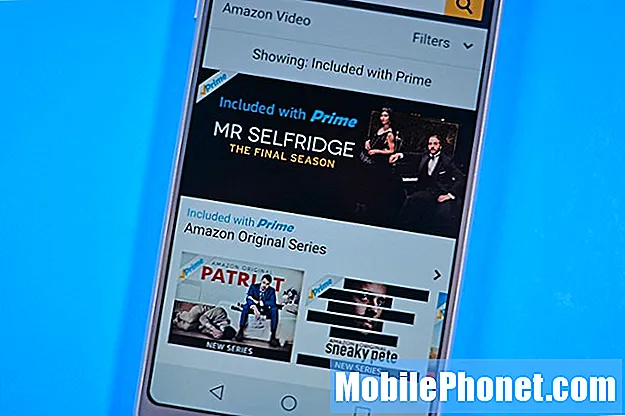Проблеми з Інтернетом переслідують багатьох власників Samsung Galaxy S7 Edge після випуску оновлення Android Nougat. Хоча ці проблеми виникають після оновлення, ми дійсно не можемо відразу визначити, чи це проблема з самим прошивкою, хоча це також може бути можливим. Серед проблем, які надсилають наші читачі, - постійне відключення від точки доступу Wi-Fi деяких блоків S7 Edge, на яких зараз працює прошивка Nougat.

Рішення: Якщо ця проблема почалася незабаром після оновлення, то дуже можливо, що деякі файли, які використовує система, пошкоджені або можуть бути застарілими, оскільки оновлення з Marshmallow до Nougat є основним. Великі оновлення можуть змінити архітектуру системи телефону, і для належної роботи може знадобитися створити нові кеші та інші файли. Хоча деякі файли автоматично оновлюються під час оновлення. Є такі, які не є, і це може бути причиною того, що ваш телефон постійно відключається від точки доступу Wi-Fi, до якої він підключений.
Крок 1: Спробуйте завантажити його в безпечному режимі та спостерігайте, чи телефон все ще відключається
Завантаження телефону в безпечному режимі тимчасово вимкне всі сторонні програми, тому, якщо одна з них спричиняє проблему, з’єднання Wi-Fi у вашому телефоні може працювати без проблем, поки він перебуває в цьому режимі. Вам слід пам’ятати, що цей метод не вирішить проблему, але дасть вам уявлення про те, що причина. Отже, якщо ваш телефон зможе підключитися, перебуваючи в такому стані, тоді є програма, яка спричинила проблему. Ось як ви запускаєте телефон у безпечному режимі:
- Натисніть і утримуйте клавішу живлення.
- Як тільки ви побачите на екрані «Samsung Galaxy S7 EDGE», відпустіть клавішу живлення та негайно утримуйте клавішу зменшення гучності.
- Продовжуйте утримувати кнопку зменшення гучності, доки пристрій не завершить перезавантаження.
- Ви можете звільнити його, коли у нижньому лівому куті екрана з’явиться повідомлення "Безпечний режим".
Перебуваючи в такому стані, спробуйте підключити пристрій до домашнього Wi-Fi та перевірити, чи зможе він підключитися. Якщо телефон все одно відключається випадковим чином або часто, можливо, ви зіткнулися з більш серйозною проблемою вбудованого програмного забезпечення. Однак, якщо проблему виправлено, то підозра на те, що причиною проблеми є одна чи деякі встановлені вами програми. Вам потрібно знайти цю програму та спробувати спочатку її оновити, а потім перейти до її скидання, очистивши кеш-пам’ять та дані та видалити, якщо проблема залишилася після виконання попередніх кроків. Ось як ви робите ці речі ...
Як оновити програми, встановлені на вашому Galaxy S7 Edge
- На будь-якому головному екрані торкніться піктограми Програми.
- Торкніться Play Store.
- Торкніться клавіші меню, а потім - Мої програми. Щоб програми автоматично оновлювались, торкніться клавіші меню, торкніться Налаштування, а потім торкніться Автооновлення програм, щоб встановити прапорець.
- Виберіть один із таких варіантів:
- Натисніть Оновити [xx], щоб оновити всі програми доступними оновленнями.
- Торкніться окремої програми, а потім натисніть Оновити, щоб оновити одну програму.
Як скинути програми, очистивши їх кеш-пам’ять та дані
- На будь-якому головному екрані торкніться піктограми Програми.
- Торкніться Налаштування.
- Торкніться Програми.
- Торкніться потрібної програми у списку за замовчуванням або торкніться значка меню> Показати системні програми, щоб відобразити попередньо встановлені програми.
- Торкніться Зберігання.
- Торкніться Очистити дані, а потім натисніть OK.
- Торкніться Очистити кеш.
Як видалити програму з Galaxy S7 Edge
- На будь-якому головному екрані торкніться піктограми Програми.
- Торкніться Налаштування.
- Торкніться Програми.
- Торкніться потрібної програми у списку за замовчуванням або торкніться значка меню> Показати системні програми, щоб відобразити попередньо встановлені програми.
- Натисніть Видалити.
- Ще раз натисніть Видалити для підтвердження.
СХОЖІ ПОВІДОМЛЕННЯ:
- Samsung Galaxy S7 Edge більше не може підключатися до мережі Wi-Fi після оновлення Android 7 Nougat та інших проблем з Інтернетом [Посібник з усунення несправностей]
- Як виправити проблему з підключенням до мережі Wi-Fi Samsung Galaxy S7 Edge та інші проблеми [Посібник з усунення несправностей]
- Samsung Galaxy S7 Edge більше не може підключатися до Wi-Fi після оновлення Android 7.1 Nougat [Посібник з усунення несправностей]
- Galaxy S7 edge не може підключитися до Інтернету через Wi-Fi, не може завантажити MMS, вибравши "переглянути всі"
- Як виправити не працює / вимкнено меню Samsung Galaxy S7 Wi-Fi та інші проблеми після оновлення Nougat [Посібник з усунення несправностей]
Крок 2: Видаліть розділ системного кешу
Для нещодавно оновленого пристрою недалеко кеші застаріють або пошкодяться. Отже, зараз нам доведеться перевірити, що справді спричинило проблему на вашому телефоні, видаливши старі системні кеші. Але оскільки ми не можемо стерти кеш-пам’ять один за іншим, все, що нам потрібно зробити, це очистити каталог кеш-пам’яті, щоб у наступному завантаженні весь він був замінений новим.
Зверніть увагу, що це потрібно робити лише в тому випадку, якщо Wi-Fi все ще відключається в безпечному режимі або якщо проблема залишилася після виконання попереднього кроку. Ось як ви завантажуєте телефон у режимі відновлення та стираєте розділ кешу:
- Вимкніть телефон.
- Натисніть і утримуйте клавіші «Головна» та «Гучність вгору», потім натисніть і утримуйте клавішу живлення.
- Коли на екрані з’явиться Samsung Galaxy S7 Edge, відпустіть клавішу живлення, але продовжуйте утримувати клавіші головного екрана та збільшення гучності.
- Коли з’явиться логотип Android, ви можете відпустити обидві клавіші і залишити телефон на 30–60 секунд.
- За допомогою клавіші зменшення гучності перейдіть між параметрами та виділіть «стерти розділ кешу».
- Після виділення ви можете натиснути клавішу живлення, щоб вибрати її.
- Тепер виділіть опцію «Так» за допомогою клавіші зменшення гучності та натисніть кнопку живлення, щоб вибрати її.
- Зачекайте, поки телефон закінчить стирання розділу кешу. Після завершення виділіть «Перезавантажити систему зараз» і натисніть клавішу живлення.
- Тепер телефон перезавантажиться довше, ніж зазвичай.
Після того, як телефон успішно перезавантажиться, спробуйте підключитися до точки доступу Wi-Fi та відстежуйте, чи не відключається телефон. Якщо проблема не зникає, спробуйте виконати наступний крок перед скиданням налаштувань телефону.
Крок 3: Скиньте всі налаштування мережі
Оскільки у вашого телефону очевидно проблеми з підключенням, ми повинні скинути всі налаштування мережі, щоб повернути його до заводських значень за замовчуванням. Якщо проблема викликана неправильними налаштуваннями, то цей крок, безсумнівно, вирішить проблему. Але перш ніж це зробити, дозвольте мені просто сказати вам, що це призведе до наступного:
- Збережені мережі Wi-Fi буде видалено.
- Спарені пристрої Bluetooth буде видалено.
- Налаштування синхронізації фонових даних будуть увімкнені.
- Обмежувальні налаштування даних у програмах, які були ввімкнені / вимкнені клієнтом вручну, буде скинуто до налаштувань за замовчуванням.
- Режим вибору мережі буде встановлений на автоматичний.
І наступний стан підключення буде повернуто до стандартних значень, які…
- Режим польоту: ВИМК
- Bluetooth: ВИМК
- Роумінг даних: ВИМК
- Мобільна точка доступу: ВИМК
- VPN: ВИМК
- Мобільні дані: УВІМК
- Wi-Fi: ВИМК
Ось як ви скидаєте всі мережеві налаштування свого телефону ...
- На головному екрані проведіть пальцем угору по порожньому місці, щоб відкрити панель програм.
- Торкніться Налаштування> Загальне управління> Скинути> Скинути налаштування мережі.
- Торкніться Скинути налаштування.
- Якщо ви встановили PIN-код, введіть його.
- Торкніться Скинути налаштування. Після завершення з’явиться вікно підтвердження.
Після цього знову увімкніть з’єднання Wi-Fi і дайте своєму пристрою перевірити наявність точок доступу, а потім знову підключіться до мережі, яку ви використовували для підключення, і продовжуйте спостереження. Якщо проблема залишилася, то пора перезавантажити пристрій.
Крок 4: Створіть резервну копію файлів і скиньте налаштування Galaxy S7 Edge
Метою виконання цієї процедури є повернення пристрою до заводських налаштувань за замовчуванням та усунення помилок, які ваш телефон міг отримати під час та після оновлення. Але мінусом цього методу є те, що файли та дані, які ви зберігали у внутрішній пам’яті телефону, будуть знищені. Отже, перед скиданням ми пропонуємо зробити резервну копію всіх важливих файлів, передавши їх на SD-карту або комп’ютер. Після цього вимкніть захист від заводських скидок (FRP), щоб після скидання не було втрачено доступу до пристрою.
Як відключити FRP на Galaxy S7 Edge
- На будь-якому головному екрані торкніться піктограми Програми.
- Торкніться Налаштування.
- Торкніться Хмара та облікові записи.
- Торкніться Облікові записи.
- Торкніться Google.
- Торкніться своєї електронної адреси ідентифікатора Google. Якщо у вас налаштовано кілька облікових записів, вам потрібно буде повторити ці кроки для кожного облікового запису.
- Торкніться Меню.
- Торкніться Видалити обліковий запис.
- Натисніть ВИДАЛИТИ РАХУНОК.
Як скинути налаштування Samsung Galaxy S7 Edge
Є, принаймні, два способи скинути налаштування телефону, перший - запуск телефону в режимі відновлення, а другий - із меню налаштувань…
- Вимкніть Samsung Galaxy S7 Edge.
- Натисніть і утримуйте клавіші «Головна» та «Гучність вгору», потім натисніть і утримуйте клавішу живлення. ПРИМІТКА: Не має значення, скільки часу ви натискаєте і утримуєте клавіші «Головна» та «Збільшення гучності», це не вплине на телефон, але до того часу, коли ви натиснете і утримуєте клавішу живлення, саме тоді телефон почне реагувати.
- Коли на екрані з’явиться Samsung Galaxy S7 Edge, відпустіть клавішу живлення, але продовжуйте утримувати клавіші головного екрана та збільшення гучності.
- Коли з’явиться логотип Android, ви можете відпустити обидві клавіші і залишити телефон на 30–60 секунд. ПРИМІТКА: Повідомлення «Встановлення оновлення системи» може відображатися на екрані протягом декількох секунд перед тим, як відобразити меню відновлення системи Android. Це лише перша фаза всього процесу.
- За допомогою клавіші зменшення гучності перейдіть між параметрами та виділіть „wipe data / factory reset“.
- Після виділення ви можете натиснути клавішу живлення, щоб вибрати її.
- Тепер виділіть опцію «Так - видалити всі користувацькі дані» за допомогою клавіші зменшення гучності та натисніть кнопку живлення, щоб вибрати її.
- Зачекайте, поки телефон закінчить виконувати генеральний скидання. Після завершення виділіть «Перезавантажити систему зараз» і натисніть клавішу живлення.
- Тепер телефон перезавантажиться довше, ніж зазвичай.
І ось як скинути налаштування телефону з меню Налаштування ..
- На будь-якому головному екрані торкніться піктограми Програми.
- Торкніться Налаштування.
- Торкніться Хмара та облікові записи.
- Натисніть Резервне копіювання та скидання.
- За бажанням натисніть Резервне копіювання даних, щоб пересунути повзунок у положення УВІМК. Або ВИМК.
- За бажанням натисніть Відновити, щоб пересунути повзунок у положення УВІМК. Або ВИМК.
- Двічі торкніться клавіші "Назад", щоб повернутися до меню "Налаштування", а потім натисніть "Загальне управління".
- Натисніть Скинути.
- Торкніться Скидання заводських налаштувань.
- Торкніться Скинути пристрій.
- Якщо увімкнено блокування екрана, введіть свій PIN-код або пароль.
- Натисніть Продовжити.
- Торкніться Видалити все.
Я сподіваюся, що ця проблема вирішена цим посібником із усунення несправностей. Але у випадку, якщо після цього ви продовжуєте заважати вам, пора принести свій пристрій у магазин і нехай технік вирішить проблему. Врешті-решт, їхня робота вирішувати складні проблеми, наша робота - надати вам «першу допомогу». Що стосується основних способів усунення несправностей, ви вже зробили свою справу.
Зв’яжіться з нами
Ми завжди відкриті для ваших проблем, питань та пропозицій, тому не соромтеся зв’язуватися з нами, заповнивши цю форму. Це безкоштовна послуга, яку ми пропонуємо, і ми не будемо брати за неї жодної копійки. Але зауважте, що ми щодня отримуємо сотні електронних листів, і ми не можемо відповісти на кожен із них. Але будьте впевнені, що ми читаємо кожне отримане повідомлення. Тим, кому ми допомогли, розкажіть про це, поділившись нашими публікаціями з друзями, або просто поставивши лайк нашим сторінкам у Facebook та Google+ або підписавшись на нас у Twitter.