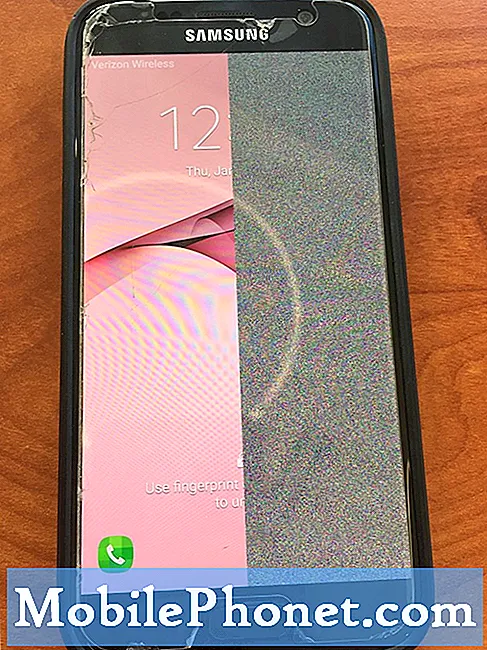Зміст
У вас проблеми з підключенням Galaxy Note10 + USB до ПК не працює? Дізнайтеся, що ви можете зробити, щоб вирішити цю проблему, перевіривши наші рішення у цій публікації. Ми згадуємо дев’ять можливих рішень, які ви можете спробувати. Ми сподіваємось, що ця стаття допоможе.
Як виправити підключення Galaxy Note10 + USB до ПК не працює | ПК не виявляє пристрій
Якщо ваше підключення Galaxy Note10 + USB до ПК не працює, слід перевірити низку факторів. Ця стаття допоможе вам у цьому.
Galaxy Note10 + підключення USB до ПК не працює виправлення №1: оновіть підключення
Якщо підключення USB до ПК на вашому Galaxy Note10 + не працює, першим кроком, який ви повинні зробити, є забезпечення оновлення з’єднання. Ось як це робиться:
- На своєму Galaxy Note10 + потягніть вниз Панель сповіщень з вершини.
- Натисніть USB для передачі файлів.
- Натисніть Лише зарядний телефон.
- Натисніть Передача файлів.
- Перевірте, чи зараз ваш ПК виявляє ваш телефон, і чи можете ви переміщувати файли.
При спробі перемістити файли між двома пристроями переконайтеся, що вибрали Передача файлів варіант. Якщо вибрати параметр Режим зарядки, функція передачі даних не працюватиме. Однак ваш ПК все одно повинен вказувати, що розпізнає ваш Note10 +. Якщо ні, перейдіть до кроків з усунення несправностей нижче.
Galaxy Note10 + підключення USB до ПК не працює виправлення №2: Перевірте, чи працює USB-кабель
Наступним кроком з усунення несправностей, який ви хочете зробити, є переконатися, що з USB-кабелем немає проблем. Як і сам пристрій, USB-кабель може зіпсуватися через неправильне використання, заводський дефект або деякі інші фактори. Якщо підключення Galaxy Note10 + USB до ПК все ще не працює, спробуйте інший USB-кабель і переконайтеся, що це офіційний кабель Samsung. Намагайтеся уникати USB-кабелів, що не належать Samsung, щоб переконатися, що у вас є повністю перевірений на якість аксесуар Samsung. Спробуйте позичити у когось офіційний кабель Samsung або придбайте новий, якщо перший варіант неможливий.
Крім того, ви можете спробувати перевірити, чи працює поточний кабель USB, використовуючи його для переміщення файлів з іншого пристрою Samsung на ПК.
Не всі USB-кабелі Type-C створені однаково. Деякі можуть працювати з вашим Galaxy Note10 +, тоді як інші можуть бути проблематичними або зовсім не працювати. Щоб бути в безпеці, переконайтеся, що ви використовуєте кабель USB, що постачається разом із телефоном. Якщо ви не можете знайти офіційний кабель, переконайтесь, що заміна перевірена на належну роботу.
Galaxy Note10 + підключення USB до ПК не працює виправлення №3: Встановіть оновлення
Оновлення Android та програм може бути невідомим способом вирішення проблем, але іноді це відбувається. Переконайтеся, що програмне забезпечення Android постійно працює з останньою версією. Якщо у вас є Note10 + з оператором, він повинен автоматично повідомляти вас про очікувані оновлення, і все, що вам потрібно зробити, це натиснути на повідомлення. Якщо ви хочете вручну перевірити наявність оновлень програмного забезпечення, просто перейдіть у меню Налаштування> Оновлення програмного забезпечення.
Щоб перевірити наявність оновлень програми Play Store на своєму Galaxy Note10 +:
- Відкрийте програму Play Store.
- Торкніться значка "Більше налаштувань" у верхньому лівому куті (три горизонтальні лінії).
- Торкніться Мої програми та ігри.
- Торкніться Оновити або Оновити все.
Якщо ви перебуваєте на з’єднанні стільникових даних, радимо оновити лише через wifi, щоб уникнути додаткових платежів. Ось як:
- Відкрийте програму Play Store.
- Торкніться значка "Більше налаштувань" у верхньому лівому куті (три горизонтальні лінії).
- Торкніться Налаштування.
- Торкніться Налаштування завантаження програми.
- Виберіть Лише через Wi-Fi (виберіть Через будь-яку мережу, якщо у вас немає Wi-Fi).
- Торкніться Готово.
Обов’язково постійно оновлюйте свої програми, увімкнувши опцію автоматичного оновлення.
- Торкніться Автооновлення програм.
- Торкніться Над Wi-Fi (виберіть Над будь-якою мережею, якщо у вас немає Wi-Fi).
- Торкніться Готово.
Galaxy Note10 + підключення USB до ПК не працює виправлення # 4: Очистіть зарядний порт Galaxy Note10 +
Брудний порт зарядки може заблокувати або вплинути на функції зарядки та передачі даних на Galaxy Note10 +. Як кінцевий користувач, єдине, що ви можете зробити, це перевірити, чи немає бруду чи сторонніх предметів, що заважають зарядному кабелю. Якщо ви регулярно піддаєте Galaxy Note10 + запиленому або вологому середовищу, існує ймовірність того, що зарядний порт може перешкоджати надійному підключенню до вашого ПК. Спробуйте перевірити зарядний порт у добре освітленому середовищі та вивчити його зарядний порт. Якщо можливо, використовуйте збільшувальний інструмент, щоб чіткіше побачити внутрішню частину. Майте на увазі, що метою цієї вправи є не виправлення зарядного порту, а лише сканування на наявність видимих проблем. Якщо ви вважаєте, що внутрішня частина порту волога, не забудьте просушити телефон протягом декількох годин. Вода природним чином випаровується, якщо її залишити при кімнатній температурі на кілька годин, тож вам потрібно просто залишити її стояти у вашій кімнаті. Не намагайтеся висушити порт за допомогою стисненого або консервованого повітря, оскільки це може проштовхнути вологу всередину.
Якщо всередині є видимий отвір або ворсинки, але немає вологи, ви можете спробувати стиснене повітря, щоб витягти їх. Не наклеюйте нічого всередину, щоб видалити бруд, оскільки це може пошкодити систему.
Galaxy Note10 + підключення USB до ПК не працює виправлення №5: Перезапустіть Note10 +
Іноді помилки підключення USB можна виправити, перезавантаживши телефон. Переконайтеся, що це зроблено на даний момент, якщо ваш Galaxy Note10 + USB-з’єднання з ПК все ще не працює.
Це пов’язано з тим, що деякі незначні помилки можуть виникнути, якщо система триває тривалий час. Спробуйте перезапустити Note10 + і переконайтеся, що це допоможе. Є три способи перезапустити Galaxy Note10 +. Давайте розглянемо кожен із них нижче.
Спосіб 1. Спробуйте спочатку перезапустити його, натиснувши кнопку живлення, щоб отримати доступ до меню завантаження. Потім виберіть опцію Перезапустити і перевірте, чи це працює.
Спосіб 2: Інший спосіб перезапустити пристрій - натискання та утримання кнопки зменшення гучності та клавіші Bixby / живлення одночасно протягом 10 секунд або поки екран пристрою не ввімкнеться. Це імітує ефект від’єднання акумулятора від пристрою. Якщо це спрацює, це може розблокувати пристрій.
Спосіб 3: Якщо регулярне перезавантаження не допоможе, спробуйте наступне:
- Спочатку натисніть і утримуйте кнопку зменшення гучності і не відпускайте її.
- Утримуючи його, натисніть і утримуйте клавішу живлення.
- Утримуйте обидві клавіші утримуваними протягом 10 секунд або більше.
Друга процедура перезапуску намагається імітувати наслідки вилучення акумуляторної батареї. На старих пристроях відключення акумулятора часто є ефективним способом виправлення невідповідних пристроїв. Якщо нічого не змінилося, перейдіть до наступних пропозицій.
Регулярне перезавантаження пристрою принаймні раз на тиждень може бути корисним. Якщо ви схильні щось забувати, радимо налаштувати телефон для самостійного перезавантаження. Ви можете запланувати це завдання, виконавши такі дії:
- Відкрийте програму Налаштування.
- Натисніть Догляд за пристроєм.
- Торкніться 3-крапки вгорі.
- Виберіть Авто перезапуск.
Galaxy Note10 + підключення USB до ПК не працює виправлення №6: Використовуйте Smart Switch
Хорошим способом переміщення файлів між Note10 + та ПК є використання програми Smart Switch. Це офіційний додаток Samsung, який може працювати з будь-якими пристроями та комп'ютерами Samsung. Ви хочете встановити цю програму на свій ПК, щоб почати користуватися нею.
Щоб встановити Smart Switch на комп’ютер:
- Відкрийте інтернет-браузер на своєму комп’ютері та перейдіть на сторінку встановлення програми Smart Switch.
- У середині сторінки натисніть відповідне посилання для завантаження для Windows. Повинні бути три різні варіанти:
- Отримайте це на Google Play
- Завантажте у програмі Mac Store
- Отримайте його на Windows.
- Клацніть опцію Отримати в Windows.
- Дотримуйтесь решти інструкцій із встановлення, натиснувши спочатку кнопку Виконати. Після цього виберіть відповідні налаштування для вас.
- Підтвердьте, що ви приймаєте умови ліцензійної угоди, натиснувши два прапорці.
- Натисніть Далі.
- Дочекайтеся закінчення установки. Це має зайняти кілька хвилин.
- Завершіть процес встановлення, натиснувши кнопку Готово. Після цього нещодавно встановлена програма Smart Switch запуститься автоматично.
Після того, як Smart Switch встановлено на ПК, підключіть Galaxy Note10 + до ПК за допомогою кабелю USB. Якщо ваш ПК тепер може виявити ваш Note10 +, ви можете почати використовувати Smart Switch для створення резервної копії.
- Почніть із відкриття програми Smart Switch на своєму комп’ютері.
- Підключіть пристрій Android до комп’ютера за допомогою кабелю USB.
- Переконайтеся, що телефон розблоковано.
- У додатку Smart Switch натисніть БІЛЬШЕ вгорі праворуч.
- Клацніть Налаштування.
- Перейдіть на вкладку Резервне копіювання елементів. На цій вкладці ви зможете налаштувати, які елементи копіювати та зберігати як резервні копії. Усі елементи вибираються за замовчуванням, якщо ви хочете прискорити процес копіювання, можливо, ви хочете вибрати лише важливі поля.
- Вибравши елементи для включення у резервну копію, натисніть кнопку OK. В іншому випадку просто натисніть Скасувати.
- Клацніть Резервне копіювання.
- Торкніться Дозволити на телефоні, якщо Smart Switch запитує дозволу.
- Після завершення резервного копіювання ви отримуєте розподіл усіх даних, для яких було створено резервну копію. Натисніть OK, щоб закінчити.
Galaxy Note10 + підключення USB до ПК не працює виправлення №7: Витріть розділ кешу
Поганий кеш системи іноді може призвести до різного роду проблем Android. Переконайтеся, що ви очистили розділ кеш-пам’яті на Note10 +, щоб перевірити, чи є проблема з розділом кешу. Для очищення розділу кешу виконайте такі дії:
- Вимкніть пристрій.
- Натисніть і утримуйте клавішу збільшення гучності та клавішу Bixby / живлення.
- Коли з’явиться зелений логотип Android, відпустіть обидві клавіші („Встановлення оновлення системи“ відображатиметься приблизно 30–60 секунд, перш ніж відображатимуться опції меню відновлення системи Android).
- Тепер з’явиться меню екрана відновлення. Коли ви побачите це, відпустіть кнопки.
- Використовуйте кнопку зменшення гучності, доки не виділите «Видалити розділ кешу».
- Натисніть кнопку живлення, щоб вибрати «Видалити розділ кешу».
- Використовуйте зменшення гучності, щоб виділити Так.
- Натисніть кнопку живлення, щоб підтвердити дію очищення кешу.
- Зачекайте секунду, коли система витирає кеш.
- Ще раз натисніть кнопку живлення, щоб перезавантажити пристрій. Це поверне пристрій до звичайного інтерфейсу.
- Це воно!
Galaxy Note10 + підключення USB до ПК не працює виправлення №8: Підключіться до ПК у безпечному режимі
Інша можлива причина проблеми може бути через погану сторонній додаток. Для перевірки запустіть пристрій у безпечному режимі. У безпечному режимі всі сторонні програми блокуються. Якщо ваш ПК може виявити ваш Note10 +, коли він працює в безпечному режимі, і передача даних можлива, це означає, що у вас працює погана програма. Ви можете перевірити цю можливість, спершу запустивши телефон у безпечному режимі. Ось як:
- Від'єднайте Galaxy Note10 + від ПК.
- На своєму Galaxy Note10 + натисніть і утримуйте кнопку живлення, доки не з’явиться вікно вимкнення живлення, а потім відпустіть.
- Торкніться й утримуйте живлення, доки не з’явиться підказка про безпечний режим, а потім відпустіть.
- Для підтвердження натисніть Безпечний режим.
- Процес може зайняти до 30 секунд.
- Після перезавантаження в нижньому лівому куті головного екрана з’являється “Безпечний режим”.
- Повторно підключіть Note10 + до ПК за допомогою кабелю USB.
- Перевірте наявність проблеми.
Якщо ваш Galaxy Note10 + може передавати файли на ваш ПК у безпечному режимі, це може свідчити про те, що поганий додаток повинен блокувати передачу даних. Щоб визначити, яка програма викликає проблему:
- Завантажте в безпечний режим.
- Перевірте наявність проблеми.
- Переконавшись, що винна стороння програма, ви можете розпочати видалення програм окремо. Ми пропонуємо розпочати з останніх, які ви додали.
- Після видалення програми перезапустіть телефон у звичайний режим і перевірте наявність проблеми.
- Якщо ваш Galaxy Note10 + все ще проблематичний, повторіть кроки 1-4.
Galaxy Note10 + USB-з'єднання з ПК не працює виправлення # 9: Скиньте заводські налаштування Note10 +
Якщо проблема все ще залишається на цьому етапі, вам слід подумати про скидання до заводських налаштувань. Це допоможе вам перевірити, чи причиною проблеми є невідома помилка програмного забезпечення. Просто обов’язково створіть резервну копію своїх персональних даних за допомогою інших засобів. Ви можете використовувати Samsung Cloud або свій Google Drive для попереднього збереження важливих файлів.
Щоб відновити заводські налаштування Galaxy Note10 +:
Спосіб 1: Як здійснити повне скидання на Samsung Galaxy Note10 + через меню налаштувань
Це найпростіший спосіб витерти свій Galaxy Note10 +. все, що вам потрібно зробити, це зайти в меню налаштувань і виконати наведені нижче дії. Ми рекомендуємо цей метод, якщо у вас не виникає проблем із переходом до налаштувань.
- Створіть резервну копію своїх особистих даних і видаліть свій обліковий запис Google.
- Відкрийте програму Налаштування.
- Прокрутіть до та торкніться Загальне управління.
- Натисніть Скинути.
- Виберіть Скидання заводських налаштувань із наведених параметрів.
- Прочитайте інформацію, а потім натисніть Скинути, щоб продовжити.
- Натисніть Видалити все, щоб підтвердити дію.
Спосіб 2: Як виконати апаратне скидання на Samsung Galaxy Note10 + за допомогою апаратних кнопок
Якщо ваш випадок - телефон не завантажується або завантажується, але меню налаштувань недоступне, цей метод може бути корисним. Спочатку потрібно завантажити пристрій у режим відновлення. Як тільки ви успішно отримаєте доступ до відновлення, саме тоді ви почнете належну процедуру загального скидання. Перш ніж ви зможете отримати доступ до відновлення, вам може знадобитися кілька спроб, тому будьте терплячі та просто спробуйте ще раз.
- Якщо можливо, створіть резервну копію своїх особистих даних заздалегідь. Якщо проблема не дозволяє вам зробити це, просто пропустіть цей крок.
- Крім того, ви хочете, щоб ви видалили свій обліковий запис Google. Якщо проблема не дозволяє вам зробити це, просто пропустіть цей крок.
- Вимкніть пристрій. Це важливо. Якщо ви не можете його вимкнути, ви ніколи не зможете завантажитися в режим відновлення.Якщо ви не можете регулярно вимикати пристрій за допомогою кнопки живлення, зачекайте, поки акумулятор телефону не розрядиться. Потім зарядіть телефон протягом 30 хвилин перед завантаженням у режим відновлення.
- Натисніть і утримуйте клавішу збільшення гучності та клавішу Bixby / живлення.
- Коли з’явиться зелений логотип Android, відпустіть обидві клавіші („Встановлення оновлення системи“ відображатиметься приблизно 30–60 секунд, перш ніж відображатимуться опції меню відновлення системи Android).
- Тепер з’явиться меню екрана відновлення. Коли ви побачите це, відпустіть кнопки.
- Використовуйте кнопку зменшення гучності, доки не виділите «Wipe data / factory reset».
- Натисніть кнопку живлення, щоб вибрати „Wipe data / factory reset“.
- Використовуйте зменшення гучності, щоб виділити Так.
- Натисніть кнопку живлення, щоб підтвердити дію очищення даних телефону.
Якщо ви один із користувачів, який зіткнувся з проблемою з вашим пристроєм, повідомте нас про це. Ми пропонуємо рішення для проблем, пов’язаних з Android, тому, якщо у вас проблема з пристроєм Android, просто заповніть коротку анкету в це посилання і ми спробуємо опублікувати наші відповіді в наступних публікаціях. Ми не можемо гарантувати швидку відповідь, тому, якщо ваша проблема залежить від часу, знайдіть інший спосіб її вирішення.
Якщо ви вважаєте цю публікацію корисною, будь ласка, допоможіть нам, поширивши цю інформацію своїм друзям. TheDroidGuy також має присутність у соціальних мережах, тому вам може знадобитися взаємодіяти з нашою спільнотою на наших сторінках у Facebook та Google+.