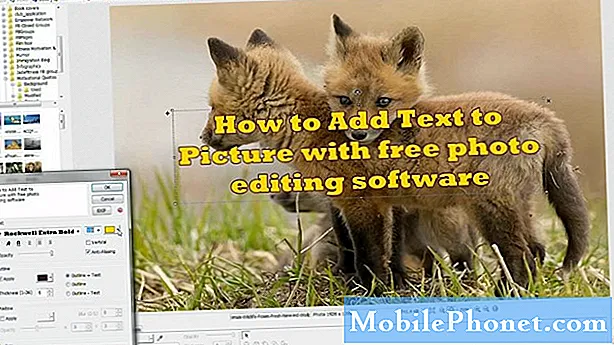Зміст
Twitter - одна з найпопулярніших програм сьогодні, але, як і будь-які інші подібні програми, вона іноді може вийти з ладу. Якщо ваш Galaxy Note10 + постійно показує, що Twitter припинив помилку, і ви не знаєте, що робити, ця стаття повинна надати рішення. Дізнайтеся, що ви можете зробити, слідуючи нашим пропозиціям нижче.
Як виправити Galaxy Note10 + Twitter припинила помилку | Twitter продовжує збій або не завантажується
Чи отримуєте ви повідомлення про те, що Twitter зупинився на Galaxy Note10 +? Є низка факторів, які ви повинні перевірити, щоб знати, в чому проблема. Цей посібник допоможе вам у цьому.
Galaxy Note10 + Twitter припинив виправлення No1: Перевірте, чи є онлайн-рішення
Проблеми з Twitter зазвичай зникають самостійно або розробник виправляє їх з оновленнями. У деяких випадках можуть бути винні проблеми із сервером, і якщо проблема зачіпає певну кількість користувачів, розробник також випустить оновлення якомога швидше. Як кінцевому користувачеві все, що вам потрібно зробити, це перевірити рішення в Інтернеті. Швидко виконайте пошук у Google за запитом "Twitter" і перевірте, чи не відбулося жодного збою.
Щоб перевірити можливе рішення, спробуйте оновити програму, якщо вона доступна. Для цього перейдіть у додаток Play Store і перевірте.
- Відкрийте додаток Play Store.
- Торкніться значка "Більше налаштувань" у верхньому лівому куті (три горизонтальні лінії).
- Торкніться Мої програми та ігри.
- Перевірити наявність оновлень. Натисніть кнопку Оновити або Оновити все.
- Перевірте наявність проблеми.
Galaxy Note10 + Twitter припинив виправлення №2: оновіть програму Twitter
Оновлення програми, що неправильно працює, іноді може вирішити проблеми. Щоб перевірити можливе рішення, спробуйте оновити програму, якщо вона доступна. Для цього перейдіть у додаток Play Store і перевірте:
- Відкрийте додаток Play Store.
- Торкніться значка "Більше налаштувань" у верхньому лівому куті (три горизонтальні лінії).
- Торкніться Мої програми та ігри.
- Перевірити наявність оновлень. Натисніть кнопку Оновити або Оновити все.
- Перевірте наявність проблеми.
Galaxy Note10 + Twitter припинив виправлення No3: Перезапустіть програму
Інший спосіб виправити Galaxy Note10 + Twitter зупинив проблему простий: перезапустіть програму. Якщо ви ще не пробували цього, обов’язково зробіть це зараз. Спробуйте змусити вийти з програми і подивитися, чи це допоможе. Це можна зробити двома способами.
Спосіб 1. Закрийте програму за допомогою клавіші "Останні програми"
- На екрані торкніться програмної клавіші "Останні програми" (тієї, яка має три вертикальні лінії ліворуч від кнопки "Головна").
- Коли з’явиться екран нещодавніх програм, проведіть пальцем ліворуч або праворуч, щоб знайти програму. Він повинен бути тут, якщо вам вдалося запустити його раніше.
- Потім проведіть пальцем угору по програмі, щоб закрити її. Це має змусити закрити його. Якщо його там немає, просто торкніться програми Закрити всі, щоб також перезапустити всі програми.
Спосіб 2. Закрийте програму за допомогою меню Інформація про програму
Інший спосіб змусити закрити програму - зайти в самі налаштування програми. Це довший спосіб порівняно з першим методом вище, але він однаково ефективний. Ви хочете скористатися цим методом, якщо плануєте виконувати інші способи усунення несправностей для зазначеної програми, наприклад, очищення кешу або даних. Ось як це робиться:
- Відкрийте програму Налаштування.
- Торкніться Програми.
- Торкніться значка Додаткові налаштування (піктограма з трьома крапками, вгорі праворуч).
- Торкніться Показати системні програми.
- Знайдіть і торкніться програми.
- Натисніть Примусово зупинити.
Galaxy Note10 + Twitter припинив виправлення No4: Виконайте м’яку перезавантаження
У деяких випадках м’який скидання або примусова перезавантаження є ефективним способом виправити Galaxy Note10 + Twitter зупинився. На вашому Galaxy Note10 + є три способи перезапустити його.
Спосіб 1
Це звичайний спосіб перезапуску працюючого Galaxy Note10 +. Не забудьте спробувати цей спочатку, перш ніж застосовувати два інші способи нижче. Щоб нормально перезапустити Galaxy Note10 +, що не реагує:
- Натисніть і утримуйте кнопку живлення.
- Після запуску меню «Живлення» виберіть «Перезапустити».
- Натисніть Перезапустити, щоб підтвердити.
Спосіб 2
Інший спосіб розморозити Galaxy Note10 +, який не реагує, - це виконати певну комбінацію апаратних кнопок. На відміну від серії Galaxy S10, ваш Note10 + не має спеціальної кнопки Bixby, тому існує інший спосіб м’якого скидання. Нижче наведені кроки для вимкнення Note10 за допомогою апаратних кнопок:
- Натисніть і утримуйте кнопки зменшення гучності та Bixby / Power протягом приблизно 10 секунд.
- Як тільки з’явиться меню живлення, відпустіть кнопки зменшення гучності та Bixby / живлення.
- Торкніться вимкнення живлення.
- Це імітує ефект від’єднання акумулятора від пристрою. Якщо це працює, це повинно розморозити пристрій.
Спосіб 3
Цей третій метод в основному такий самий, як і другий метод. Єдина відмінність полягає в тому, що натискання кнопки Bixby / Power затримується. Ось як це відбувається:
- Спочатку натисніть і утримуйте кнопку зменшення гучності і не відпускайте її.
- Утримуючи його, натисніть і утримуйте клавішу Bixby / Power.
- Тримайте натиснутою обидві кнопки протягом 10 секунд або більше.
- Як тільки з’явиться меню живлення, відпустіть кнопки зменшення гучності та Bixby / живлення.
- Торкніться вимкнення живлення.
ВАЖЛИВА ПОРАДА: Перезавантаження пристрою регулярно принаймні раз на тиждень може бути корисною. Якщо ви схильні щось забувати, радимо налаштувати телефон для самостійного перезавантаження. Ви можете запланувати це завдання, виконавши такі дії:
- Відкрийте програму Налаштування.
- Натисніть Догляд за пристроєм.
- Торкніться 3-крапки вгорі.
- Виберіть Авто перезапуск.
- Увімкніть автоматичний перезапуск, перемістивши повзунок вправо.
- Виберіть свій графік, коли відбудеться автоматичний перезапуск.
Galaxy Note10 + Twitter припинив виправлення No5: Очистити кеш-пам’ять та дані
Вирішуючи будь-яку проблему програми, ваш пристрій може скористатися очищенням кешу. Ось як це зробити:
- Перейдіть на головний екран.
- Торкніться піктограми Програми.
- Відкрийте програму Налаштування.
- Торкніться Програми.
- Якщо ви шукаєте систему або додаток за замовчуванням, натисніть Додаткові налаштування у верхньому правому куті (піктограма з трьома крапками).
- Виберіть Показати системні програми.
- Знайдіть і торкніться відповідної програми.
- Торкніться Зберігання.
- Натисніть кнопку Очистити кеш.
- Перевірте наявність проблеми.
Якщо очищення кеш-пам’яті програми не призведе до різниці, спробуйте також скинути її налаштування за замовчуванням. Щоб очистити дані програми та повернути їх за замовчуванням:
- Перейдіть на головний екран.
- Торкніться піктограми Програми.
- Відкрийте програму Налаштування.
- Торкніться Програми.
- Якщо ви шукаєте систему або додаток за замовчуванням, натисніть Додаткові налаштування у верхньому правому куті (піктограма з трьома крапками).
- Виберіть Показати системні програми.
- Знайдіть і торкніться відповідної програми.
- Торкніться Зберігання.
- Натисніть кнопку Очистити дані.
Galaxy Note10 + Twitter припинив виправлення №6: перевстановіть програму
Якщо додаток Twitter є третьою стороною, це означає, що ви додали його після налаштування пристрою, радимо переінсталювати його, а не очищати дані. Нижче наведені кроки для видалення або видалення програми
- На головному екрані проведіть пальцем вгору або вниз від центру дисплея, щоб відкрити екран програм.
- Відкрийте програму Налаштування.
- Торкніться Програми.
- Переконайтесь, що вибрано All (лівий верхній). Якщо потрібно, торкніться значка спадного меню (у верхньому лівому куті), а потім виберіть Усі.
- Знайдіть, а потім виберіть відповідну програму. Якщо системних програм не видно, торкніться значка меню (вгорі праворуч), а потім виберіть Показати системні програми.
- Натисніть Видалити, щоб видалити програму.
- Натисніть OK для підтвердження.
Через кілька хвилин перезапустіть програму, перш ніж знову додавати програму Twitter.
Galaxy Note10 + Twitter припинив виправлення №7: Очистіть налаштування мережі
Якщо і надалі у вашому Galaxy Note10 + виникає помилка зупинки Twitter, спробуйте скинути конфігурацію мережі пристрою. Зазвичай це ефективно для вирішення мережевих проблем, таких як текстові повідомлення чи проблеми з голосовими дзвінками, або для вирішення проблем із програмами, для роботи яких потрібне з’єднання з Інтернетом, як Twitter. Щоб скинути налаштування мережі:
- На головному екрані проведіть пальцем вгору або вниз від центру дисплея, щоб відкрити екран програм.
- Відкрийте програму Налаштування.
- Натисніть Загальне управління.
- Натисніть Скинути.
- Торкніться Скинути налаштування мережі.
- Натисніть Скинути налаштування для підтвердження.
Galaxy Note10 + Twitter припинив виправлення №8: Витріть розділ кешу
Іншою можливою причиною вашої проблеми з Картами Google може бути неправильний кеш системи. Якщо проблема збіглася після встановлення системного оновлення або програми, спробуйте стерти розділ кешу. Виконайте наведені нижче дії щодо того, як стерти розділ кешу.
- Вимкніть пристрій.
- Натисніть і утримуйте клавішу збільшення гучності та клавішу Bixby / живлення.
- Коли з’явиться зелений логотип Android, відпустіть обидві клавіші („Встановлення оновлення системи“ відображатиметься приблизно 30–60 секунд, перш ніж відображатимуться опції меню відновлення системи Android).
- Тепер з’явиться меню екрана відновлення. Коли ви побачите це, відпустіть кнопки.
- Використовуйте кнопку зменшення гучності, доки не виділите «Видалити розділ кешу».
- Натисніть кнопку живлення, щоб вибрати «Видалити розділ кешу».
- Використовуйте зменшення гучності, щоб виділити Так.
- Натисніть кнопку живлення, щоб підтвердити дію очищення кешу.
- Зачекайте секунду, коли система витирає кеш.
- Ще раз натисніть кнопку живлення, щоб перезавантажити пристрій. Це поверне пристрій до звичайного інтерфейсу.
- Це воно!
Galaxy Note10 + Twitter припинив виправлення No9: Дотримуйтесь у безпечному режимі
Якщо ваш Galaxy Note10 + Twitter припинив випуск після встановлення нового додатка, спробуйте видалити додаток, щоб виправити це. Якщо ви не можете згадати програму, але підозрюєте, що причиною є одна з програм, ви можете перезапустити телефон у безпечному режимі. Запуск пристрою в цьому режимі не призведе до видалення будь-яких ваших особистих даних, таких як фотографії, відео, програми, документи тощо, тому ви можете безпечно зробити це як крок з усунення несправностей.
Щоб перезапустити Samsung Galaxy Note10 + у безпечний режим:
- Натисніть і утримуйте кнопку живлення, доки не з'явиться меню Вимкнення, а потім відпустіть.
- Торкніться й утримуйте живлення, доки не з’явиться підказка про безпечний режим, а потім відпустіть.
- Для підтвердження натисніть Безпечний режим.
- Процес може зайняти до 30 секунд.
- Після перезавантаження в нижньому лівому куті головного екрана повинен з’явитися “Безпечний режим”.
- Перевірте наявність проблеми.
- Якщо проблема зникає в безпечному режимі, вимкніть безпечний режим, потягнувши панель сповіщень зверху та натиснувши на сповіщення. Це повинно дозволити вам перевірити, чи проблема не повертається. Якщо це сталося, вам потрібно буде виявити поганий додаток.
Безпечний режим може бути корисним трюком при виявленні проблеми, але він не визначить точну програму. Щоб визначити, який із ваших додатків може стояти за проблемою, вам доведеться виконати процес усунення. Ось що вам потрібно зробити точно:
- Завантажте Galaxy Note10 + у безпечний режим.
- Перевірте наявність проблеми.
- Якщо проблема повертається або після того, як ви підтвердили, що винна стороння програма, ви можете розпочати видалення програм по черзі. Вам доведеться витратити на це деякий час, якщо у вас встановлено безліч програм. Ми пропонуємо розпочати з останніх, які ви додали.
- Важливо, щоб ви одночасно видаляли лише одну програму. Видаливши програму, перезапустіть телефон у звичайний режим і знову перевірте наявність проблеми.
- Якщо ваш Galaxy Note10 + все ще проблематичний, повторюйте кроки 1-4, поки не буде виявлено неправдиву програму.
Пам’ятайте, що немає жодного ярлика для того, щоб знати, яка програма погана чи помилкова. Просто запасіться терпінням і продовжуйте повторювати цикл вище, якщо проблема з’явиться після видалення однієї програми. Коли проблема припиниться, винуватцем має бути остання видалена вами програма. Не перевстановлюйте погану програму. Ви можете додати інші програми, які ви видалили раніше.
Galaxy Note10 + Twitter припинив виправлення №10: Скиньте налаштування програми
Для роботи деяких програм потрібні стандартні, системні програми чи служби. Щоб переконатися, що програми за замовчуванням працюють, виконайте такі дії:
- Відкрийте програму Налаштування.
- Торкніться Програми.
- Натисніть Додаткові налаштування у верхньому правому куті (піктограма з трьома крапками).
- Виберіть Скинути налаштування програми.
- Перезапустіть Galaxy Note10 + і перевірте проблему.
Galaxy Note10 + Twitter припинив виправлення No11: Стерти пристрій із скиданням до заводських налаштувань
Якщо в цей час Twitter все ще збивається на вашому Galaxy Note10 +, це не погана ідея перевірити наявність можливої помилки програмного забезпечення. Для цього потрібно відновити заводські налаштування пристрою. Щоб уникнути втрати особистих даних, таких як фотографії, відео, документи та текстові повідомлення, не забудьте зробити їх резервну копію заздалегідь.
Нижче наведено два способи відновлення заводських налаштувань Note10 +:
Спосіб 1: Як здійснити повне скидання на Samsung Galaxy Note10 + через меню налаштувань
Це найпростіший спосіб витерти свій Galaxy Note10 +. все, що вам потрібно зробити, це зайти в меню налаштувань і виконати наведені нижче дії. Ми рекомендуємо цей метод, якщо у вас не виникає проблем із переходом до налаштувань.
- Створіть резервну копію своїх особистих даних і видаліть свій обліковий запис Google.
- Відкрийте програму Налаштування.
- Прокрутіть до та торкніться Загальне управління.
- Натисніть Скинути.
- Виберіть Скидання заводських налаштувань із наведених параметрів.
- Прочитайте інформацію, а потім натисніть Скинути, щоб продовжити.
- Натисніть Видалити все, щоб підтвердити дію.
Спосіб 2: Як виконати апаратне скидання на Samsung Galaxy Note10 + за допомогою апаратних кнопок
Якщо ваш випадок - телефон не завантажується або завантажується, але меню налаштувань недоступне, цей метод може бути корисним. Спочатку потрібно завантажити пристрій у режим відновлення. Як тільки ви успішно отримаєте доступ до відновлення, саме тоді ви почнете належну процедуру загального скидання. Перш ніж ви зможете отримати доступ до відновлення, вам може знадобитися кілька спроб, тому будьте терплячі та просто спробуйте ще раз.
- Якщо можливо, створіть резервну копію своїх особистих даних заздалегідь. Якщо проблема не дозволяє вам зробити це, просто пропустіть цей крок.
- Крім того, ви хочете, щоб ви видалили свій обліковий запис Google. Якщо проблема не дозволяє вам зробити це, просто пропустіть цей крок.
- Вимкніть пристрій. Це важливо. Якщо ви не можете його вимкнути, ви ніколи не зможете завантажитися в режим відновлення. Якщо ви не можете регулярно вимикати пристрій за допомогою кнопки живлення, зачекайте, поки акумулятор телефону не розрядиться. Потім зарядіть телефон протягом 30 хвилин перед завантаженням у режим відновлення.
- Натисніть і утримуйте клавішу збільшення гучності та клавішу Bixby / живлення.
- Коли з’явиться зелений логотип Android, відпустіть обидві клавіші („Встановлення оновлення системи“ відображатиметься приблизно 30–60 секунд, перш ніж відображатимуться опції меню відновлення системи Android).
- Тепер з’явиться меню екрана відновлення. Коли ви побачите це, відпустіть кнопки.
- Використовуйте кнопку зменшення гучності, доки не виділите «Wipe data / factory reset».
- Натисніть кнопку живлення, щоб вибрати „Wipe data / factory reset“.
- Використовуйте зменшення гучності, щоб виділити Так.
- Натисніть кнопку живлення, щоб підтвердити дію очищення даних телефону.
Якщо ви один із користувачів, який зіткнувся з проблемою з вашим пристроєм, повідомте нас про це. Ми пропонуємо рішення для проблем, пов’язаних з Android, тому, якщо у вас проблема з пристроєм Android, просто заповніть коротку анкету в це посилання і ми спробуємо опублікувати наші відповіді в наступних публікаціях. Ми не можемо гарантувати швидку відповідь, тому, якщо ваша проблема залежить від часу, знайдіть інший спосіб її вирішення.
Якщо ви вважаєте цю публікацію корисною, будь ласка, допоможіть нам, поширивши цю інформацію своїм друзям.TheDroidGuy також має присутність у соціальних мережах, тому вам може знадобитися взаємодіяти з нашою спільнотою на наших сторінках у Facebook та Google+.