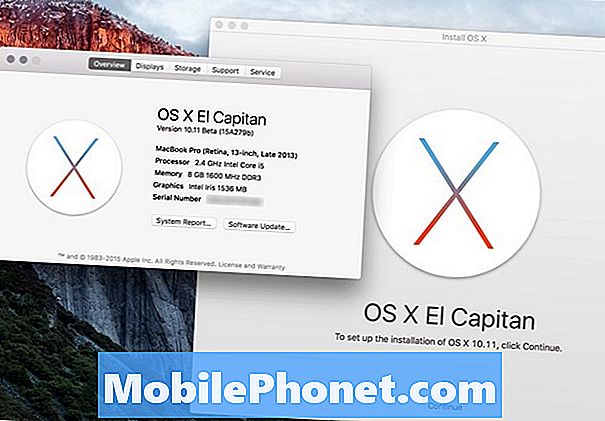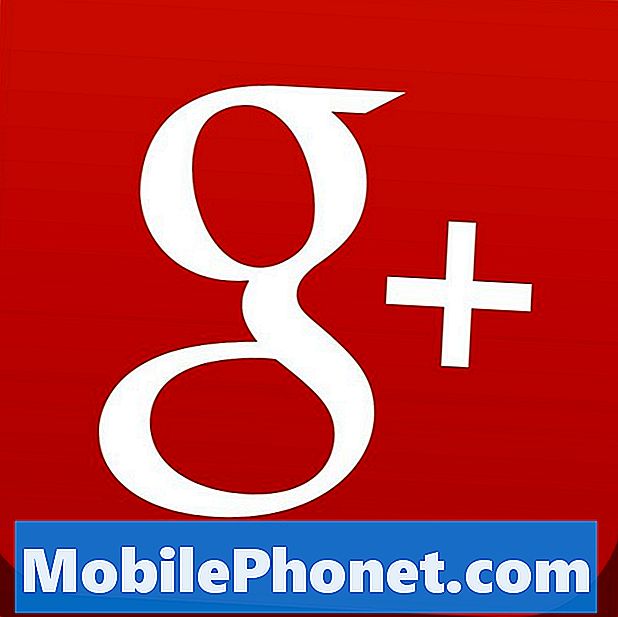Зміст
Хоча розблокування телефону за допомогою відбитків пальців на сьогоднішній день вже не є новиною, Samsung вдосконалила його завдяки своєму ультразвуковому вбудованому датчику відбитків пальців. Замість традиційного сканера відбитків пальців ультразвуковий вбудований датчик відбитків пальців зчитує відбитки пальців звуковими променями, покращуючи точність і швидкість. Нещодавно, однак, з'явилися повідомлення про недоліки датчика, і Samsung відповів на це виправленням програмного забезпечення. Якщо у вас є проблеми зі сканером відбитків пальців на вашому Galaxy Note10, спочатку слід перевірити наявність оновлень, перш ніж виконувати будь-які інші дії з усунення несправностей. Якщо ви це вже зробили, необхідні інші кроки з усунення несправностей. Дізнайтеся, що ви можете зробити з цією проблемою нижче.
Як виправити проблеми зі сканером відбитків пальців Galaxy Note10
Якщо у вас є проблеми зі сканером відбитків пальців на вашому Galaxy Note10, існує низка факторів, які ви хочете перевірити, щоб виправити це. Ця стаття покаже вам, як це зробити.
Виправлення проблем із сканером відбитків пальців Galaxy Note10 №1: Перевірте наявність системних оновлень
Samsung нещодавно визнав, що у сканерах відбитків пальців у моделей Galaxy S10 та Note10 є серйозна вада. По суті, проблема випливає з твердження одного користувача, що її чоловік зміг розблокувати її Galaxy S10 своїм відбитком пальця, хоча він ніколи не додавав свої відбитки на пристрій. Samsung з'ясувала, що проблема виникла в сторонній кришці екрану, яка обдурила ультразвуковий датчик відбитків пальців на дисплеї. На даний момент Samsung каже, що користувачі S10 та Note10 повинні встановити найновішу версію програмного забезпечення, щоб вирішити цю проблему. Тим не менш, ми настійно рекомендуємо перевірити наявність оновлення системи для вашого Galaxy Note10, щоб потенційно виправити будь-які проблеми сканера відбитків пальців, які є у вас на пристрої.
Виправлення проблем із сканером відбитків пальців Galaxy Note10 №2: Зніміть пластикову кришку / захисний екран
Якщо у вас є незрозумілі проблеми зі сканером відбитків пальців Galaxy Note10 або якщо сканер виявляється млявим при виявленні вашого пальця, це може бути пов’язано із захистом екрана або кришкою. Спробуйте зняти захисний екран або кришку, що постачається з пристроєм, щоб перевірити, чи це покращить ситуацію.
Виправлення проблем із сканером відбитків пальців Galaxy Note10 №3: Покладіть пальці належним чином на датчик
Сканер відбитків пальців розташований трохи нижче середньої частини екрану. Якщо ваш палець знаходиться нижче цієї частини, сканер, можливо, не зможе здійснити повне сканування вашого пальця. Переконайтеся, що ви поклали палець точно на ту частину, де знаходиться сканер. На екрані відображатиметься індикатор відбитків пальців, якщо ви пропустите оптимальне положення, тому просто перемістіть палець на місце, і ви повинні бути добре.
Виправлення проблем із сканером відбитків пальців Galaxy Note10 №4: Видалення та повторне додавання відбитків пальців
У деяких випадках оновлення списку збережених відбитків пальців може виправити неправильну роботу сканера відбитків пальців. Спочатку спробуйте видалити збережені відбитки пальців. Ось як:
- На головному екрані проведіть пальцем вгору або вниз від центру дисплея, щоб відкрити екран програм.
- Відкрийте програму Налаштування.
- Торкніться Біометричні дані та безпека.
- Торкніться Відбитки пальців. Якщо буде запропоновано, введіть поточний PIN-код, пароль або шаблон.
- Виберіть відбиток пальця, який потрібно видалити. Щоб вибрати все, торкніться і утримуйте відбиток пальця, доки його не вибрано, а потім торкніться Усі (лівий верхній). Якщо його вибрати, зліва від відбитка пальця з’явиться синя галочка.
- Торкніться Видалити (вгорі праворуч).
- Щоб підтвердити, перегляньте заяву про відмову, а потім натисніть Видалити.
- Це воно. Тепер ви видалили відбиток пальця зі свого пристрою.
Видаливши всі збережені відбитки пальців, знову налаштуйте розпізнавання відбитків пальців. Перед початком налаштування переконайтесь, що:
- ваші руки, особливо пальці, які ви хочете додати, чисті від пилу, вологи, бруду, олії, лосьйону, барвників тощо.
- у вас є можливість розблокування екрана (PIN-код, шаблон або шаблон).
Нижче наведено кроки щодо додавання додаткових відбитків пальців на Galaxy Note10 +:
- На головному екрані проведіть пальцем вгору або вниз від центру дисплея, щоб відкрити екран програм.
- Відкрийте програму Налаштування.
- Торкніться Блокування екрана.
- У розділі «Шукаєте щось інше?» Торкніться Відбитки пальців. Якщо буде запропоновано, введіть поточний PIN-код, пароль або шаблон.
- Натисніть Додати відбиток пальця. Якщо буде запропоновано, введіть поточний PIN-код, пароль або шаблон.
- Дотримуйтесь інструкцій на екрані для сканування відбитків пальців. Повторюйте цей крок за необхідності, поки процес не завершиться.
- Торкніться ГОТОВО (внизу праворуч).
- Це воно! Ви зареєстрували ще один відбиток пальця. Якщо ви хочете додати більше, просто повторіть кроки 1-8.
Виправлення проблем із сканером відбитків пальців Galaxy Note10 №5: Підвищення чутливості сенсорного екрану
Якщо сенсорний екран відстає або не реагує, можна покращити чутливість. Це можна зробити, якщо ви помітили, що сенсорний екран погіршився, оскільки сканер відбитків пальців перестав працювати належним чином.
Проблеми з сенсорним екраном зазвичай виникають, якщо є фізична проблема з екраном, наприклад, коли ви випустили Note10 або пошкоджена водою. Якщо ви вважаєте, що сенсорний екран спричинений несправним обладнанням, ми пропонуємо дозволити Samsung вивчити телефон, а не продовжувати роботу з усунення несправностей нижче.
Виправлення проблем із сканером відбитків пальців Galaxy Note10 №6: Перевірте сканер відбитків пальців у безпечному режимі
Якщо проблеми зі сканером відбитків пальців почалися після встановлення нової програми, спробуйте перезапустити Galaxy Note10 і подивіться, що станеться. Усі сторонні програми призупинено в безпечному режимі, тому ви не можете їх відкрити. Вони тимчасово заблоковані системою, тому, якщо сканер відбитків пальців працює нормально, можна припустити, що на вашому пристрої є погана стороння програма. Потім можна звузити можливий поганий додаток.
Виконайте наведені нижче кроки щодо безпечного режиму роботи Note10.
- Натисніть і утримуйте кнопку живлення, доки не з'явиться вікно вимкнення живлення, а потім відпустіть.
- Торкніться й утримуйте живлення, доки не з’явиться підказка про безпечний режим, а потім відпустіть.
- Для підтвердження натисніть Безпечний режим.
- Процес може зайняти до 30 секунд.
- Після перезавантаження в нижньому лівому куті головного екрана з’являється “Безпечний режим”.
Пам’ятайте, що сторонні програми у цьому режимі вимкнені, тож ви можете використовувати попередньо встановлені програми. Якщо у безпечному режимі проблеми немає, це означає, що проблема пов’язана з поганою програмою. Видаліть нещодавно встановлену програму та перевірте, чи це виправить. Якщо проблема залишається, використовуйте процес усунення, щоб ідентифікувати неправдивий додаток. Ось як:
- Завантажте в безпечний режим.
- Перевірте наявність проблеми.
- Переконавшись, що винна стороння програма, ви можете розпочати видалення програм окремо. Ми пропонуємо розпочати з останніх, які ви додали.
- Після видалення програми перезапустіть телефон у звичайний режим і перевірте наявність проблеми.
- Якщо ваш Galaxy Note10 + все ще проблематичний, повторіть кроки 1-4.
Виправлення проблем із сканером відбитків пальців Galaxy Note10 №7: оновіть кеш системи
Іноді системний кеш Android може пошкодитися та спричинити проблеми. Це відбувається після оновлення або встановлення програми. Якщо ви ще цього не перевірили, очистіть розділ кешу. Це видалить системний кеш і потенційно вирішить проблему. Ось як це робиться:
- Вимкніть пристрій.
- Натисніть і утримуйте клавішу збільшення гучності та клавішу Bixby / живлення.
- Коли з’явиться зелений логотип Android, відпустіть обидві клавіші („Встановлення оновлення системи“ відображатиметься приблизно 30–60 секунд, перш ніж відображатимуться опції меню відновлення системи Android).
- Тепер з’явиться меню екрана відновлення. Коли ви побачите це, відпустіть кнопки.
- Використовуйте кнопку зменшення гучності, доки не виділите «Видалити розділ кешу».
- Натисніть кнопку живлення, щоб вибрати «Видалити розділ кешу».
- Використовуйте зменшення гучності, щоб виділити Так.
- Натисніть кнопку живлення, щоб підтвердити дію очищення кешу.
- Зачекайте секунду, коли система витирає кеш.
- Ще раз натисніть кнопку живлення, щоб перезавантажити пристрій. Це поверне пристрій до звичайного інтерфейсу.
- Це воно!
Виправлення проблем із сканером відбитків пальців Galaxy Note10 №8: Скиньте налаштування програми
Для роботи деяких програм потрібні додатки та служби за замовчуванням. Якщо ці необхідні програми чи послуги з якоїсь причини вимкнені, програма, яка вимагає від них роботи, може взагалі перестати працювати або перестати працювати належним чином. Щоб переконатися, що програми та служби за замовчуванням увімкнені, виконайте такі дії:
- Відкрийте програму Налаштування.
- Торкніться Програми.
- Натисніть Додаткові налаштування у верхньому правому куті (піктограма з трьома крапками).
- Виберіть Скинути налаштування програми.
- Перезапустіть Galaxy Note10 + і перевірте проблему.
Проблеми зі сканером відбитків пальців Galaxy Note10 №9: Скидання до заводських налаштувань
Остаточне програмне рішення, яке ви можете спробувати в цьому випадку, - це відновлення заводських налаштувань. Видалення програмного забезпечення, як правило, ефективно, якщо причиною проблеми є помилка програмного забезпечення. Дізнайтеся, як відновити заводські налаштування нижче.
Нижче наведено два способи відновлення заводських налаштувань Note10:
Спосіб 1: Як здійснити повне скидання на Samsung Galaxy Note10 + через меню налаштувань
Це найпростіший спосіб витерти свій Galaxy Note10 +. все, що вам потрібно зробити, це зайти в меню налаштувань і виконати наведені нижче дії. Ми рекомендуємо цей метод, якщо у вас не виникає проблем із переходом до налаштувань.
- Створіть резервну копію своїх особистих даних і видаліть свій обліковий запис Google.
- Відкрийте програму Налаштування.
- Прокрутіть до та торкніться Загальне управління.
- Натисніть Скинути.
- Виберіть Скидання заводських налаштувань із наведених параметрів.
- Прочитайте інформацію, а потім натисніть Скинути, щоб продовжити.
- Натисніть Видалити все, щоб підтвердити дію.
Спосіб 2: Як виконати апаратне скидання на Samsung Galaxy Note10 + за допомогою апаратних кнопок
Якщо ваш випадок - телефон не завантажується або завантажується, але меню налаштувань недоступне, цей метод може бути корисним. Спочатку потрібно завантажити пристрій у режим відновлення. Як тільки ви успішно отримаєте доступ до відновлення, саме тоді ви почнете належну процедуру загального скидання. Перш ніж ви зможете отримати доступ до відновлення, вам може знадобитися кілька спроб, тому запасіться терпінням і просто спробуйте ще раз.
- Якщо можливо, створіть резервну копію своїх особистих даних заздалегідь. Якщо проблема не дозволяє вам зробити це, просто пропустіть цей крок.
- Крім того, ви хочете, щоб ви видалили свій обліковий запис Google. Якщо проблема не дозволяє вам зробити це, просто пропустіть цей крок.
- Вимкніть пристрій. Це важливо. Якщо ви не можете його вимкнути, ви ніколи не зможете завантажитися в режим відновлення. Якщо ви не можете регулярно вимикати пристрій за допомогою кнопки живлення, зачекайте, поки акумулятор телефону не розрядиться. Потім зарядіть телефон протягом 30 хвилин перед завантаженням у режим відновлення.
- Натисніть і утримуйте клавішу збільшення гучності та клавішу Bixby / живлення.
- Коли з’явиться зелений логотип Android, відпустіть обидві клавіші („Встановлення оновлення системи“ відображатиметься приблизно 30–60 секунд, перш ніж відображатимуться опції меню відновлення системи Android).
- Тепер з’явиться меню екрана відновлення. Коли ви побачите це, відпустіть кнопки.
- Використовуйте кнопку зменшення гучності, доки не виділите «Wipe data / factory reset».
- Натисніть кнопку живлення, щоб вибрати „Wipe data / factory reset“.
- Використовуйте зменшення гучності, щоб виділити Так.
- Натисніть кнопку живлення, щоб підтвердити дію очищення даних телефону.
Виправлення проблем із сканером відбитків пальців Galaxy Note10 №10: Виправлення
До цього часу не надходило повідомлень про необхідність ремонту проблем сканера відбитків пальців, якщо телефон не був пошкоджений фізично. Однак якщо після відновлення заводських налаштувань нічого не виправити, проблеми зі сканером відбитків пальців, які виникають у вас, можуть бути унікальними для вашого Galaxy Note10. Ми настійно рекомендуємо вам відвідати місцевий магазин Samsung або сервісний центр для виправлення.
Якщо ви один із користувачів, який зіткнувся з проблемою з вашим пристроєм, повідомте нас про це. Ми пропонуємо рішення для проблем, пов’язаних з Android, тому, якщо у вас проблема з пристроєм Android, просто заповніть коротку анкету в це посилання і ми спробуємо опублікувати наші відповіді в наступних публікаціях. Ми не можемо гарантувати швидку відповідь, тому, якщо ваша проблема залежить від часу, знайдіть інший спосіб її вирішення.
Якщо ви вважаєте цю публікацію корисною, будь ласка, допоможіть нам, поширивши цю інформацію своїм друзям. TheDroidGuy також має присутність у соціальній мережі, тому вам може знадобитися взаємодіяти з нашою спільнотою на нашій сторінці у Facebook.