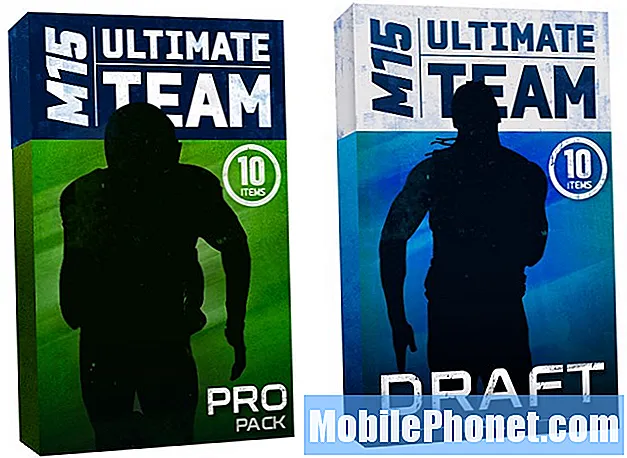Зміст
Кілька користувачів Galaxy Note10 + повідомили, що сканер відбитків пальців не працює. Якщо ви один із нещасних користувачів, у якого виникла ця проблема, дізнайтеся, що робити нижче.
Як виправити Galaxy Note10 + сканер відбитків пальців не працює | сканер відбитків пальців не виявляє пальця
Якщо ваш сканер відбитків пальців Galaxy Note10 + не працює, існує низка можливих факторів, які можуть спричинити це. Дотримуйтесь цього посібника, щоб вирішити проблему.
Galaxy Note10 + сканер відбитків пальців не працює виправлення №1: Очистіть екран | зняти захисник екрану - -
Якщо ваш сканер відбитків пальців Galaxy Note10 + не працює, першим кроком усунення несправностей, який ви повинні зробити, є переконатися, що екран чистий. Технічно наявність пилу, плям або бруду на екрані мало б впливати на сканер відбитків пальців вашого пристрою, оскільки він використовує звук для сканування 3D-зображення пальця. Однак реальні тести показують інше. Перш ніж розблоковувати пристрій пальцем, обов’язково протріть екран чистою м’якою тканиною.
Якщо ви використовуєте захисний екран, спробуйте зняти його та перевірити, чи знову почне працювати сканер відбитків пальців. Погано встановлений або низькоякісний захисний екран може погіршити можливості сканера. Якщо нічого не вдається, продовжте кроки з усунення несправностей нижче.
Galaxy Note10 + сканер відбитків пальців не працює Виправлення №2: Змініть положення пальця
Сканер відбитків пальців розташований трохи нижче середньої частини екрану. Якщо ваш палець знаходиться нижче цієї частини, сканер, можливо, не зможе здійснити повне сканування вашого пальця.
Galaxy Note10 + сканер відбитків пальців не працює Виправлення №3: Встановіть оновлення
Деякі помилки можна виправити лише за допомогою оновлень. Обов’язково оновлюйте всі програми та програмне забезпечення. Щоб оновити програми, виконайте такі дії:
- Відкрийте програму Play Store.
- Торкніться значка "Більше налаштувань" у верхньому лівому куті (три горизонтальні лінії).
- Торкніться Мої програми та ігри.
- Торкніться Оновити або Оновити все.
Окрім перевірки наявності оновлень для певної програми чи додатків, не забудьте також оновити програмне забезпечення. Для пристроїв Galaxy Note10 із фірмовим носієм оновлення програмного забезпечення настільки ж просто, як натискання на повідомлення, яке з’являється. Ви також можете вручну перевірити наявність оновлень, зайшовши в Налаштування> Оновлення програмного забезпечення.
Galaxy Note10 + сканер відбитків пальців не працює виправлення # 4: Видаліть і додайте відбитки пальців
У деяких випадках оновлення списку збережених відбитків пальців може виправити неправильну роботу сканера відбитків пальців. Спочатку спробуйте видалити збережені відбитки пальців. Ось як:
- На головному екрані проведіть пальцем вгору або вниз від центру дисплея, щоб відкрити екран програм.
- Відкрийте програму Налаштування.
- Торкніться Біометричні дані та безпека.
- Торкніться Відбитки пальців. Якщо буде запропоновано, введіть поточний PIN-код, пароль або шаблон.
- Виберіть відбиток пальця, який потрібно видалити. Щоб вибрати все, торкніться і утримуйте відбиток пальця, доки його не вибрано, а потім торкніться Усі (лівий верхній). Якщо його вибрати, зліва від відбитка пальця з’явиться синя галочка.
- Торкніться Видалити (вгорі праворуч).
- Щоб підтвердити, перегляньте заяву про відмову, а потім натисніть Видалити.
- Це воно. Тепер ви видалили відбиток пальця зі свого пристрою.
Видаливши всі збережені відбитки пальців, знову налаштуйте розпізнавання відбитків пальців. Перед початком налаштування переконайтесь, що:
- ваші руки, особливо пальці, які ви хочете додати, чисті від пилу, вологи, бруду, олії, лосьйону, барвників тощо.
- у вас є можливість розблокування екрана (PIN-код, шаблон або шаблон).
Нижче наведено кроки щодо додавання додаткових відбитків пальців на Galaxy Note10 +:
- На головному екрані проведіть пальцем вгору або вниз від центру дисплея, щоб відкрити екран програм.
- Відкрийте програму Налаштування.
- Торкніться Блокування екрана.
- У розділі «Шукаєте щось інше?» Торкніться Відбитки пальців. Якщо буде запропоновано, введіть поточний PIN-код, пароль або шаблон.
- Натисніть Додати відбиток пальця. Якщо буде запропоновано, введіть поточний PIN-код, пароль або шаблон.
- Дотримуйтесь інструкцій на екрані для сканування відбитків пальців. Повторюйте цей крок за необхідності, поки процес не завершиться.
- Торкніться ГОТОВО (внизу праворуч).
- Це воно! Ви зареєстрували ще один відбиток пальця. Якщо ви хочете додати більше, просто повторіть кроки 1-8.
Galaxy Note10 + сканер відбитків пальців не працює Виправлення №5: Покращення чутливості екрану
Якщо ви вважаєте, що ваш сканер відбитків пальців Galaxy Note10 + не зчитує ваш палець або не працює, або якщо екран не реагує так швидко, як ви очікуєте, це, мабуть, через захист екрану. Якщо ні, тоді не потрібно турбуватися, оскільки ви можете легко покращити чутливість екрану, виконавши такі дії:
- Зайдіть в Налаштування на панелі програм або торкніться кнопки налаштування у формі шестерні на випадаючій панелі
- Виберіть Display (Дисплей) зі списку опцій
- Прокрутіть вниз, поки не знайдете чутливість до дотику
- Установіть перемикач у положення УВІМК., Щоб збільшити чутливість до дотику для використання із захисниками екрану.
Galaxy Note10 + сканер відбитків пальців не працює виправлення №6: Витріть розділ кешу
Android використовує системний кеш для швидкого завантаження програм. Якщо проблема стартувала після встановлення системного оновлення або програми, можливо, проблема в кеші системи. Ось як це робиться:
- Вимкніть пристрій.
- Натисніть і утримуйте клавішу збільшення гучності та клавішу Bixby / живлення.
- Коли з’явиться зелений логотип Android, відпустіть обидві клавіші („Встановлення оновлення системи“ відображатиметься приблизно 30–60 секунд, перш ніж відображатимуться опції меню відновлення системи Android).
- Тепер з’явиться меню екрана відновлення. Коли ви побачите це, відпустіть кнопки.
- Використовуйте кнопку зменшення гучності, доки не виділите «Видалити розділ кешу».
- Натисніть кнопку живлення, щоб вибрати «Видалити розділ кешу».
- Використовуйте зменшення гучності, щоб виділити Так.
- Натисніть кнопку живлення, щоб підтвердити дію очищення кешу.
- Зачекайте секунду, коли система витирає кеш.
- Ще раз натисніть кнопку живлення, щоб перезавантажити пристрій. Це поверне пристрій до звичайного інтерфейсу.
- Це воно!
Galaxy Note10 + сканер відбитків пальців не працює виправлення №7: Скиньте налаштування програми
Для роботи деяких програм потрібні додатки та служби за замовчуванням. Якщо ці необхідні програми чи послуги з якоїсь причини вимкнені, програма, яка вимагає від них роботи, може взагалі перестати працювати або перестати працювати належним чином. Щоб переконатися, що програми та служби за замовчуванням увімкнені, виконайте такі дії:
- Відкрийте програму Налаштування.
- Торкніться Програми.
- Натисніть Додаткові налаштування у верхньому правому куті (піктограма з трьома крапками).
- Виберіть Скинути налаштування програми.
- Перезапустіть Galaxy Note10 + і перевірте проблему.
Galaxy Note10 + сканер відбитків пальців не працює виправлення №8: Дотримуйтесь у безпечному режимі
Іншою можливою причиною проблеми може бути погана стороння програма. Щоб перевірити, спробуйте перезапустити пристрій у безпечний режим. У цьому режимі всі сторонні програми призупинено, тому, якщо сканер відбитків пальців Galaxy Note10 + працює нормально, ви можете припустити, що проблема викликана стороннім додатком. Щоб перевірити, чи це так, перезавантажте телефон у безпечний режим. Ось як це зробити:
- Натисніть і утримуйте кнопку живлення, доки не з'явиться вікно вимкнення живлення, а потім відпустіть.
- Торкніться й утримуйте живлення, доки не з’явиться підказка про безпечний режим, а потім відпустіть.
- Для підтвердження натисніть Безпечний режим.
- Процес може зайняти до 30 секунд.
- Після перезавантаження в нижньому лівому куті головного екрана з’являється “Безпечний режим”.
Пам’ятайте, що сторонні програми у цьому режимі вимкнені, тож ви можете використовувати попередньо встановлені програми. Якщо у безпечному режимі проблеми немає, це означає, що проблема пов’язана з поганою програмою. Видаліть нещодавно встановлену програму та перевірте, чи це виправить. Якщо проблема залишається, використовуйте процес усунення, щоб ідентифікувати неправдивий додаток. Ось як:
- Завантажте в безпечний режим.
- Перевірте наявність проблеми.
- Переконавшись, що винна стороння програма, ви можете розпочати видалення програм окремо. Ми пропонуємо розпочати з останніх, які ви додали.
- Після видалення програми перезапустіть телефон у звичайний режим і перевірте наявність проблеми.
- Якщо ваш Galaxy Note10 + все ще проблематичний, повторіть кроки 1-4.
Galaxy Note10 + сканер відбитків пальців не працює Виправлення # 9: Стерти пристрій (заводські налаштування)
Останній крок з усунення несправностей, який ви можете зробити в цій ситуації, - повернути програмне забезпечення за замовчуванням. Це кардинальне потенційне рішення, але якщо причина, через яку на вашому Galaxy Note10 + не виникло звуку, пов’язана із програмним забезпеченням, це може допомогти.
Нижче наведено два способи відновлення заводських налаштувань Note10 +:
Спосіб 1: Як здійснити повне скидання на Samsung Galaxy Note10 + через меню налаштувань
Це найпростіший спосіб витерти свій Galaxy Note10 +. все, що вам потрібно зробити, це зайти в меню налаштувань і виконати наведені нижче дії. Ми рекомендуємо цей метод, якщо у вас не виникає проблем із переходом до налаштувань.
- Створіть резервну копію своїх особистих даних і видаліть свій обліковий запис Google.
- Відкрийте програму Налаштування.
- Прокрутіть до та торкніться Загальне управління.
- Натисніть Скинути.
- Виберіть Скидання заводських налаштувань із наведених параметрів.
- Прочитайте інформацію, а потім натисніть Скинути, щоб продовжити.
- Натисніть Видалити все, щоб підтвердити дію.
Спосіб 2: Як виконати апаратне скидання на Samsung Galaxy Note10 + за допомогою апаратних кнопок
Якщо ваш випадок - телефон не завантажується або завантажується, але меню налаштувань недоступне, цей метод може бути корисним. Спочатку потрібно завантажити пристрій у режим відновлення. Як тільки ви успішно отримаєте доступ до відновлення, саме тоді ви почнете належну процедуру загального скидання. Перш ніж ви зможете отримати доступ до відновлення, вам може знадобитися кілька спроб, тому запасіться терпінням і просто спробуйте ще раз.
- Якщо можливо, створіть резервну копію своїх особистих даних заздалегідь. Якщо проблема не дозволяє вам зробити це, просто пропустіть цей крок.
- Крім того, ви хочете, щоб ви видалили свій обліковий запис Google. Якщо проблема не дозволяє вам зробити це, просто пропустіть цей крок.
- Вимкніть пристрій. Це важливо. Якщо ви не можете його вимкнути, ви ніколи не зможете завантажитися в режим відновлення. Якщо ви не можете регулярно вимикати пристрій за допомогою кнопки живлення, зачекайте, поки акумулятор телефону не розрядиться. Потім зарядіть телефон протягом 30 хвилин перед завантаженням у режим відновлення.
- Натисніть і утримуйте клавішу збільшення гучності та клавішу Bixby / живлення.
- Коли з’явиться зелений логотип Android, відпустіть обидві клавіші („Встановлення оновлення системи“ відображатиметься приблизно 30–60 секунд, перш ніж відображатимуться опції меню відновлення системи Android).
- Тепер з’явиться меню екрана відновлення. Коли ви побачите це, відпустіть кнопки.
- Використовуйте кнопку зменшення гучності, доки не виділите «Wipe data / factory reset».
- Натисніть кнопку живлення, щоб вибрати „Wipe data / factory reset“.
- Використовуйте зменшення гучності, щоб виділити Так.
- Натисніть кнопку живлення, щоб підтвердити дію очищення даних телефону.
Galaxy Note10 + сканер відбитків пальців не працює Виправлення №10: Відновлення
Якщо жоден із наведених вище кроків з усунення несправностей не допомагає, ви можете припустити, що виною тому може бути неякісне обладнання.Можливо, ваш пристрій потребує ремонту або заміни, тому відвідайте місцевий магазин Samsung або сервісний центр.
Якщо ви вважаєте цю публікацію корисною, будь ласка, допоможіть нам, поширивши цю інформацію своїм друзям. TheDroidGuy також має присутність у соціальних мережах, тому вам може знадобитися взаємодіяти з нашою спільнотою на наших сторінках у Facebook та Twitter.