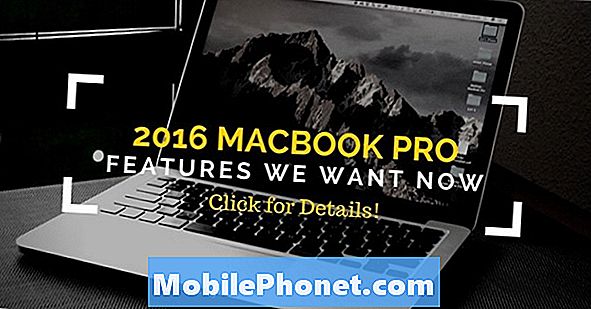Зміст
Вам цікаво, як виправити помилку Galaxy S10 "Галерея зупинилася"? Цей короткий посібник проведе вас через кроки для вирішення цієї проблеми. Обов’язково дотримуйтесь усіх наших пропозицій нижче.
Перш ніж продовжити, ми хочемо нагадати вам, що якщо ви шукаєте рішення для власної проблеми #Android, ви можете зв’язатися з нами, скориставшись посиланням внизу цієї сторінки. Описуючи свою проблему, будь ласка, будьте якомога детальніші, щоб ми могли легко визначити відповідне рішення. Якщо можете, будь ласка, включіть точні повідомлення про помилки, які ви отримуєте, щоб дати нам уявлення з чого почати. Якщо ви вже пробували деякі кроки з усунення несправностей, перш ніж писати нам електронною поштою, обов’язково згадайте їх, щоб ми могли пропустити їх у своїх відповідях.
Як виправити помилку Galaxy S10 "Галерея зупинилася"
Помилка "На жаль, галерея зупинилася" - одна з найпоширеніших помилок багатьох пристроїв Samsung Galaxy. Якщо ви виявили цю помилку на своєму телефоні, ось як це виправити:
Виправлення галереї припинено: Примусово вийти з програми Gallery
У багатьох випадках раніше просто вимкнення програми Gallery, а потім її повторний запуск виправляє цю помилку. Незначні помилки додатків зазвичай видаляються, оскільки вони не можуть продовжувати працювати після переривання поточного сеансу. Ось як примусово закрити програму:
- На головному екрані проведіть пальцем вгору або вниз від центру дисплея, щоб відкрити екран програм.
- Відкрийте програму Налаштування.
- Торкніться Програми.
- Переконайтесь, що вибрано All (лівий верхній). Якщо потрібно, торкніться значка спадного меню (у верхньому лівому куті), а потім виберіть Усі.
- Знайдіть, а потім виберіть відповідну програму. Якщо системних програм не видно, торкніться піктограми меню (вгорі праворуч)> Показати системні програми.
- Натисніть Примусово зупинити.
- Для підтвердження перегляньте повідомлення, а потім торкніться Примусово зупинити.
Іншим способом швидкого закриття програми є натискання на клавішу Recent (програмна кнопка зліва від клавіші Bixby). Після відображення списку програм знайдіть додаток Галерея та торкніться значка X у верхньому правому куті, щоб закрити його. Потім знову відкрийте програму і подивіться, як вона працює.
Галерея зупинилася: перезапустіть пристрій
Перезапуск вашого S10 для виправлення галереї зупинився - ще один спосіб виправити більшість випадків цієї помилки. Ми пропонуємо зробити більш досконалу версію, яка називається програмним скиданням. Що ви хочете зробити, це імітувати процедуру “витягування батареї”, виконуючи комбінацію апаратних кнопок. Ось як це робиться:
- Натисніть і утримуйте кнопки живлення + зменшення гучності приблизно протягом 10 секунд або до тих пір, поки пристрій не завершиться Зачекайте кілька секунд, поки не з’явиться екран Maintenance Boot Mode.
- На екрані Maintenance Boot Mode виберіть Normal Boot. Ви можете використовувати кнопки гучності для перегляду доступних опцій, а нижню ліву кнопку (під кнопками гучності) вибрати. Зачекайте до 90 секунд, поки скидання завершиться.
Галерея зупинилася: оновіть програми в Play Store і Galaxy Apps
Деякі проблеми можна виправити лише встановленням оновлень. Переконайтеся, що всі ваші програми та Android постійно оновлюються, щоб зменшити шанси на розвиток помилок. Додаток Gallery є частиною пакету програм Samsung, тому він не буде отримувати оновлення через додаток Google Play Store. Щоб оновити його, потрібно виконати такі дії:
- Відкрийте програму Gallery.
- Торкніться значка додаткових налаштувань у верхньому правому куті (піктограма з трьома крапками).
- Торкніться Налаштування.
- Торкніться Про галерею.
- Натисніть кнопку ОНОВИТИ. Кнопка оновлення може бути недоступною, якщо оновлення не очікується.
Галерея зупинилася: Очистити розділ кешу
Іноді Галерея зупинилася Помилка може бути спричинена неправильним кешем системи. Щоб переконатися, що системний кеш свіжий або оновлений, протріть розділ кешу і подивіться, що станеться. Це можна зробити безпечно, і ваші особисті дані не буде видалено. Для очищення системного кешу виконайте наведені нижче дії:
- Вимкніть пристрій.
- Натисніть і утримуйте клавішу збільшення гучності та клавішу Bixby, а потім натисніть і утримуйте клавішу живлення.
- Коли з’явиться зелений логотип Android, відпустіть усі клавіші („Встановлення оновлення системи“ відображатиметься приблизно 30–60 секунд, перш ніж відображатимуться опції меню відновлення системи Android).
- Кілька разів натисніть клавішу зменшення гучності, щоб виділити «стерти розділ кешу».
- Натисніть кнопку живлення, щоб вибрати.
- Натискайте клавішу зменшення гучності, доки не буде виділено «так», і натисніть кнопку живлення.
- Коли розділ кешування стирання завершено, виділяється “Перезавантажити систему зараз”.
- Натисніть клавішу живлення, щоб перезапустити.
Галерея зупинилася: перевірте, чи немає зловмисних додатків
У деяких інших подібних випадках причиною може бути поганий додаток. Щоб перевірити, чи це так, перезапустіть пристрій у безпечний режим і подивіться, що станеться. Ось як:
- Натисніть і утримуйте кнопку живлення, доки не з'явиться вікно вимкнення живлення, а потім відпустіть.
- Торкніться й утримуйте живлення, доки не з’явиться підказка про безпечний режим, а потім відпустіть.
- Для підтвердження натисніть Безпечний режим.
- Процес може зайняти до 30 секунд.
- Після перезавантаження в нижньому лівому куті головного екрана з’являється “Безпечний режим”.
Пам’ятайте, що сторонні програми у цьому режимі вимкнені, тож ви можете використовувати попередньо встановлені програми. Якщо помилка не відображатиметься в безпечному режимі, це означає, що проблема пов’язана з поганою програмою. Видаліть нещодавно встановлену програму та перевірте, чи це виправить. Якщо проблема залишається, використовуйте процес усунення, щоб ідентифікувати неправдивий додаток. Ось як:
- Завантажте в безпечний режим.
- Перевірте наявність проблеми.
- Переконавшись, що винна стороння програма, ви можете розпочати видалення програм окремо. Ми пропонуємо розпочати з останніх, які ви додали.
- Після видалення програми перезапустіть телефон у звичайний режим і перевірте наявність проблеми.
- Якщо ваш S10 все ще проблематичний, повторіть кроки 1-4.
Галерея зупинилася: Очистити кеш програми Галерея
Якщо до цього часу нічого не працювало, наступним кроком буде очистити кеш програми Gallery. Це ефективний спосіб виправити специфічні помилки програми, які могли виникнути в додатку. Як і при стиранні розділів кеш-пам'яті, ця процедура не видалить ваші дані, тому виконуйте наші кроки нижче.
- Перейдіть на головний екран.
- Торкніться піктограми Програми.
- Відкрийте програму Налаштування.
- Торкніться Програми.
- Якщо ви шукаєте систему або додаток за замовчуванням, натисніть Додаткові налаштування у верхньому правому куті (піктограма з трьома крапками).
- Виберіть Показати системні програми.
- Знайдіть і торкніться відповідної програми.
- Торкніться Зберігання.
- Натисніть кнопку Очистити кеш.
- Перезапустіть пристрій і перевірте наявність проблеми.
Галерея зупинилася: Скинути додаток
Якщо після очищення кеш-пам’яті нічого позитивного не виникає, вам слід розглянути можливість скинути програму Gallery за замовчуванням. Ви можете зробити це, очистивши його дані. Майте на увазі, що це призведе до видалення ваших фотографій та відео в додатку. Переконайтеся, що ви створили резервну копію їх заздалегідь. Коли ви будете готові, ось кроки для очищення даних програми Галерея:
- Перейдіть на головний екран.
- Торкніться піктограми Програми.
- Відкрийте програму Налаштування.
- Торкніться Програми.
- Якщо ви шукаєте систему або додаток за замовчуванням, натисніть Додаткові налаштування у верхньому правому куті (піктограма з трьома крапками).
- Виберіть Показати системні програми.
- Знайдіть і торкніться відповідної програми.
- Торкніться Зберігання.
- Натисніть кнопку Очистити дані.
- Перезапустіть пристрій і перевірте наявність проблеми.
Галерея зупинилася: скиньте налаштування програми
Деякі програми вимагають, щоб працювала певна програма за замовчуванням або система. Щоб переконатися, що всі програми за замовчуванням працюють, ви можете скинути налаштування програми, виконавши такі дії:
- Відкрийте програму Налаштування.
- Торкніться Програми.
- Натисніть Додаткові налаштування у верхньому правому куті (піктограма з трьома крапками).
- Виберіть Скинути налаштування програми.
- Перезапустіть Galaxy S10 і перевірте проблему.
Галерея зупинилася: Скидання до заводських налаштувань
Якщо на цьому етапі помилка "Галерея зупинилася" не зникла, це зовсім не погана ідея - стерти телефон і повернути налаштування програмного забезпечення за замовчуванням. Це має допомогти вам визначити, чи є проблема із програмним забезпеченням вашого Galaxy S10 чи ні. Якщо помилка не повернеться після очищення пристрою, це означає, що проблема виникла через збій програми чи програмного забезпечення. Якщо після відновлення заводських налаштувань помилка не зникає, ви, мабуть, дивитесь на несправність обладнання.
Скидання до заводських налаштувань видалить усі особисті дані, тому обов’язково створіть резервну копію файлів.
- Вимкніть пристрій.
- Натисніть і утримуйте клавішу збільшення гучності та клавішу Bixby, а потім натисніть і утримуйте клавішу живлення.
- Коли відобразиться логотип Android, відпустіть усі клавіші („Встановлення оновлення системи“ відображатиметься приблизно 30–60 секунд, перш ніж відображатимуться опції меню відновлення системи Android).
- Кілька разів натисніть клавішу зменшення гучності, щоб виділити “wipe data / factory reset.
- Натисніть кнопку живлення, щоб вибрати.
- Натискайте клавішу зменшення гучності, доки не буде виділено «Так - видалити всі користувацькі дані».
- Натисніть кнопку живлення, щоб вибрати та розпочати основне скидання.
- Коли головне скидання завершено, виділяється “Перезавантажити систему зараз”.
- Натисніть клавішу живлення, щоб перезапустити пристрій
Ми не вважаємо, що існує якась відома апаратна проблема, яка може спричинити помилку галереї. Ви, мабуть, не дійдете до заводських налаштувань, щоб виправити проблему, але якщо після цього нічого не виправлено, зверніться до компанії Samsung за подальшою допомогою.
Якщо ви вважаєте цю публікацію корисною, будь ласка, допоможіть нам, поширивши цю інформацію своїм друзям. TheDroidGuy також має присутність у соціальних мережах, тому вам може знадобитися взаємодіяти з нашою спільнотою на наших сторінках у Facebook та Twitter.