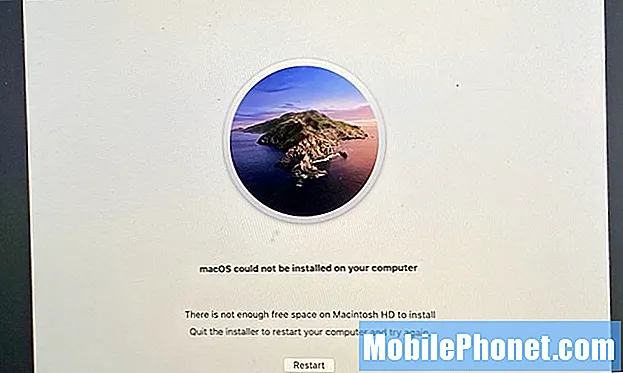
Зміст
- Як виправити проблеми із завантаженням macOS Catalina
- Як виправити проблеми з установкою macOS Catalina
- Як виправити блимаючий знак питання після встановлення macOS Catalina
- Як виправити проблеми завантажувальних резервних копій macOS Catalina
- Як виправити проблеми з продуктивністю macOS Catalina
- Як виправити проблеми з життям акумулятора macOS Catalina
- Як виправити проблеми зі сном та передачею файлів macOS 10.15.5
- Як виправити проблеми з macOS Catalina WiFi
- Як виправити проблеми з коляскою Macal Catalina
- Як виправити втрату даних пошти в macOS Catalina
- Як виправити проблеми з Bluetooth macOS Catalina
- Як виправити проблеми зі сповіщеннями macOS Catalina
- Як виправити проблеми з доступом до файлів macOS Catalina
- Як виправити проблеми з програмою macOS Catalina
- Як виправити проблеми з Mac App Catalina Adobe App
- Як виправити неприємні проблеми Каталіни
Ось як ви можете вирішити проблеми macOS Catalina на вашому Mac. У 2020 році ми спостерігаємо нові проблеми macOS 10.5.5, включаючи проблеми з передачею файлів та проблеми зі сном.
Іноді вам доведеться почекати, поки Apple випустить нове оновлення, але здебільшого ви можете самостійно вирішити проблеми macOS Catalina, використовуючи цей посібник. Ми навіть пропонуємо рішення для нової проблеми macOS 10.15.5.
Незалежно від того, чи потрібно вам вирішити проблему відразу після оновлення, чи ви хочете вирішити проблеми, які з’явилися під час використання вашого пристрою на macOS 10.15.5.
- Як виправити проблеми із завантаженням macOS Catalina
- Як виправити проблеми з установкою macOS Catalina
- Як виправити блимаючий знак запитання після встановлення macOS Catalina
- Як виправити проблеми з завантажувальною резервною копією macOS 10.15.5
- Як виправити проблеми з продуктивністю macOS Catalina
- Як виправити проблеми з життям акумулятора macOS Catalina
- Як виправити проблеми зі сном MacOS
- Як виправити проблеми з macOS Catalina WiFi
- Як виправити проблеми з коляскою Macal Catalina
- Як виправити втрату даних програми Mail у macOS Catalina
- Як виправити проблеми з Bluetooth macOS Catalina
- Як виправити проблеми зі сповіщеннями macOS Catalina
- Як виправити проблеми з доступом до файлів macOS Catalina
- Як виправити проблеми з програмою macOS Catalina
- Як виправити проблеми з Mac App Catalina Adobe App
- Як виправити надокучливі проблеми Каталини
Посібник проведе вас через виправлення загальних проблем, помилок та проблем, які виникають у користувачів macOS Catalina, щоб ви могли вирішити власну проблему. У деяких випадках вам доведеться почекати оновлення, або, можливо, вам доведеться перейти на macOS Mojave, поки ви чекаєте виправлення.
Як виправити проблеми із завантаженням macOS Catalina

Як виправити проблеми із завантаженням macOS Catalina.
Ми намагалися встановити оновлення минулого року двічі на проблеми із завантаженням macOS Catalina. Це не головна проблема, але ви все одно можете спостерігати проблеми із завантаженням, якщо з’єднання не є чудовим. Помилка "Мережне з’єднання втрачено". з'явилося при спробі завантажити, а потім нам довелося перезапустити. Ми також спостерігали повільне завантаження. Є два виправлення, і залежно від вашої ситуації ви можете виконати лише одне з них.
Найпростіший варіант - підключити кабель Ethernet для завантаження оновлення macOS Catalina. Це може вирішити деякі проблеми із завантаженням і прискорити повільне завантаження. Якщо у вас немає адаптера Ethernet, це може бути непрактично.
Інший варіант - просто спробувати пізніше. Це дратує, але спроба пізніше або інше з’єднання може допомогти.
Остаточним рішенням може бути перезавантаження мережевого обладнання або просто перевезення Mac на роботу чи в бібліотеку чи школу з більш швидким підключенням до Інтернету.
Як виправити проблеми з установкою macOS Catalina

Виправити проблеми з установкою macOS Catalina.
Ми також натрапили на проблему встановлення macOS Catalina посередині. Інсталятор вирішив, що у нас недостатньо вільного місця, і завантажить цикл на екран входу в систему Mojave і повернеться до інсталятора.
Ми вирішили проблему, вийшовши з програми встановлення, а потім скориставшись утилітою диска в меню відновлення macOS, щоб видалити не потрібний нам розділ. Ви також можете спробувати відновити оновлення Time Machine, яке ви зробили безпосередньо перед початком роботи, яке поверне вас до macOS Mojave та дозволить видалити деякі файли.
Іншим користувачам може повезти завантаження в безпечний режим і видалення деяких файлів. Щоб перейти в безпечний режим на Mac, утримуйте клавішу Shift, коли побачите логотип Apple.
Як виправити блимаючий знак питання після встановлення macOS Catalina
Ми чуємо деякі повідомлення про те, що користувачі бачать миготливий знак питання після оновлення до macOS Catalina. Це дуже дратує проблема, і це по суті означає, що ваш Mac замурований, він же зламаний.
Для вирішення цієї проблеми вам знадобиться допомога Apple або сервісна майстерня. Хоча ваш ноутбук може втратити гарантію, якщо ви перебуваєте поруч із магазином Apple, це може бути найкращим першим кроком, щоб перевірити, чи допоможе він, оскільки це сталося під час оновлення. Ви можете спробувати слідувати наведеному вище керівництву, але в більшості випадків ви бачите проблему EFI, яка не дозволяє використовувати комбінації клавіш.
Один користувач повідомляє, що стороння ремонтна майстерня змогла перепрограмувати EFI та виправити свій Mac.
Як виправити проблеми завантажувальних резервних копій macOS Catalina
Ми дізнаємось, що macOS 10.15.5 включає велику проблему при спробі зробити нову завантажувальну резервну копію. Carbon Copy Cloner окреслює цю проблему повністю. Щоб бути зрозумілим, це не порушує наявні резервні копії, а лише створює нову резервну копію.
Щоб виправити це, ви можете використовувати останню бета-версію Carbon Copy Cloner, щоб зробити бета-версію. Перегляньте це посилання, щоб отримати додаткову інформацію щодо цієї проблеми та способи її усунення.
Як виправити проблеми з продуктивністю macOS Catalina

Як виправити проблеми з продуктивністю macOS Catalina.
Незвичайно відчувати, що ваш Mac працює повільніше відразу після встановлення такого оновлення, як Catalina. Насправді, ви, напевно, бачили попередження, подібне наведеному вище, коли вперше запускали macOS 10.15.
Загалом, вам слід почекати день або близько того, щоб побачити, чи покращується продуктивність. Як тільки цей час закінчиться, спробуйте перезапустити свій Mac і перевірте, чи працює він краще. Ви також можете спробувати встановити оновлення додатків, багато з яких включатимуть оптимізацію для Catalina.
Якщо ваш Mac все ще працює повільно, можливо, вам доведеться виконати чисту інсталяцію macOS Catalina, щоб позбутися проблем.
Як виправити проблеми з життям акумулятора macOS Catalina

Як виправити низький час автономної роботи macOS Catalina.
Подібно до продуктивності, ви можете спостерігати поганий час автономної роботи macOS Catalina протягом перших двох-двох днів, оскільки все стає на свої місця та виконується фонове завдання. Якщо це триває впродовж кількох днів, можна спробувати оновити програми та перезапустити Mac.
Коли ви натискаєте піктограму акумулятора в рядку меню, вона відображатиме вам програми, що використовують потужність вашого Mac. Якщо ви бачите Spotlight, ваш ноутбук все ще працює над фоновими завданнями. Якщо ви бачите такі програми, як Chrome або Photoshop, можливо, вам доведеться оновити програми або закрити їх, коли вам буде потрібно більше часу автономної роботи.
Ось більш детальний огляд того, як виправити поганий час роботи акумулятора macOS Catalina та його розряд.
Як виправити проблеми зі сном та передачею файлів macOS 10.15.5
Ми чули про багато проблем зі сном macOS 10.15.4 та проблеми передачі файлів обсягом більше 30 Гб.
Найкращий спосіб вирішити ці проблеми - перейти на macOS 10.15.3, поки Apple не усуне помилку. Це не ідеально, але це обхідний шлях, поки Apple насправді не вирішить проблему.
Одне, що я зробив востаннє, коли мій MacBook Pro 16 виходив з ладу під час пробудження з режиму сну, це відключення зовнішніх моніторів або док-станцій перед тим, як перевести його в режим сну, або просто вимкнути, а потім запустити, відкривши вікна при перезапуску.
Як виправити проблеми з macOS Catalina WiFi
На щастя, ми не бачимо багатьох конкретних скарг на проблеми з macOS Catalina WiFi, але якщо у вас виникають проблеми з підключенням до Wi-Fi або до особистої точки доступу, ви, ймовірно, можете вирішити проблему за хвилину.
Клацніть на WiFi у рядку меню та вимкніть WiFi. Зачекайте 10-15 секунд і знову увімкніть його. Багато разів це вирішує проблему для нас, і це допомагає врятувати нас при використанні особистої точки доступу.
Якщо у вас все ще є проблеми, подивіться, чи можете ви підключитися до іншої мережі WiFi, чи можуть інші пристрої підключитися до мережі, до якої ви не можете підключитися, і спробуйте перезапустити ваш Mac і маршрутизатор.
Як виправити проблеми з коляскою Macal Catalina

Як виправити проблеми з коляскою macOS Catalina.
Якщо macOS Catalina Sidecar не працює, можливо, вам знадобиться новіший Mac або новіший iPad, але в деяких випадках вам просто потрібно перезавантажити пристрої.
Sidecar працює лише з iPad 6, iPad 7, iPad mini 5, iPad Air 3 та всіма моделями iPad Pro. З боку Mac вам потрібен досить недавній Mac у цьому списку;
- iMac 27 ″ (2015) і вище
- MacBook Pro (2016) та новіших версій
- Mac Mini (2018)
- Mac Pro (2019)
- MacBook Air (2018) та новіших версій
- MacBook (2016) та новіших версій
- iMac Pro (2017) та новіших версій
Якщо у вас немає належного обладнання, це не спрацює. До цього часу ми стикалися з ще однією проблемою Sidecar. Підвіска застигла під час використання її з нашим MacBook Pro. Мені довелося від’єднати за допомогою опцій меню, а потім це дозволило мені перезапуститися, і це спрацювало.
Як виправити втрату даних пошти в macOS Catalina

Як виправити втрату даних пошти в macOS Catalina без відновлення повної резервної копії.
Розробник Майкл Цай ділиться звітами про користувачів із проблемами з поштою в macOS Catalina, зокрема про відсутні повідомлення чи неповні повідомлення. У деяких випадках ви побачите лише заголовки та порожнє повідомлення. Цай рекомендує поки не оновлювати macOS Catalina, але якщо ви вже це зробили, він ділиться одним із способів виправити цю проблему.
"Ви можете використовувати Time Machine, щоб отримати попередні версії папок у сховищі даних Mail, а потім використовуватиФайл ‣ Імпорт поштових скриньок… команда вибірково імпортувати їх до Catalina Mail. Оскільки вони імпортуються як нові локальні поштові скриньки, це не повинно впливати на повідомлення, які знаходяться на сервері ".
Якщо ви збираєтеся спробувати відновити резервну копію Машини часу, як це повідомляла служба підтримки Apple деяким його користувачам, можливо, ви захочете перейти прямо до версії macOS Catalina до macOS Mojave і залишитись там деякий час.
Як виправити проблеми з Bluetooth macOS Catalina
@AppleSupport Гей, після оновлення до macOS Catalina Bluetooth не працює на моєму MacBook Pro. Допоможіть! pic.twitter.com/qRP1Huy4Ek
- sai kasyap (@raghusaikasyap) 8 жовтня 2019 р
Ми бачимо повідомлення про відсутність Bluetooth на macOS Catalina, навушники Bluetooth непостійні і навіть скарги на клавіатури.
Можна спробувати вимкнути та знову ввімкнути Bluetooth. Це може допомогти у вирішенні деяких проблем, просто переконайтеся, що у вас є спосіб підключити мишу до комп’ютера, щоб увімкнути його знову.
Якщо звук непостійний, спробуйте вилучити пристрій Bluetooth і знову з’єднати його з вашим Mac. Для цього
- Клацніть на піктограму Bluetooth у верхній правій частині екрана, а потім відкрийте налаштування Bluetooth.
- Клацніть на пристрої та видаліть його, після чого розпочніть процес сполучення.
Якщо ви взагалі не можете змусити Bluetooth працювати, можливо, вам доведеться видалити файл plist для Bluetooth. У старих версіях це існувало в розташуванні нижче, але ми поки що не можемо знайти його на macOS Catalina.
- Зайдіть в папку System Configuration - / Library / Preferences / SystemConfiguration /, щоб видалити групу файлів. Ви можете скопіювати розташування цієї папки, а потім натиснути Command + Shift + G, перебуваючи у Finder, а потім вставити це місце, щоб перейти до потрібної папки.
- Видалити - com.apple.Bluetooth.plist
- Перезапустіть Mac.
Apple пропонує перезапустити Mac, а потім створити іншого користувача, щоб перевірити, чи працює Bluetooth для нового користувача на Mac.
Як виправити проблеми зі сповіщеннями macOS Catalina

Виправте проблеми та помилки Bluetooth macOS Catalina.
Частина оновлення macOS Catalina - це новий контроль над сповіщеннями. Якщо ви не отримуєте сповіщення про програму, можливо, вимкнули їх випадково. Ви можете змінити ці параметри в налаштуваннях, щоб швидко ввімкнути сповіщення додатків.
- Відкрийте Налаштування.
- Клацніть на Сповіщення.
- Клацніть на програму.
- Увімкнути сповіщення.
Ви також можете змінити налаштування, щоб контролювати тип сповіщення, якщо вам потрібні звуки та інші опції.
Як виправити проблеми з доступом до файлів macOS Catalina

Змініть налаштування доступу до файлів програми в macOS Catalina.
Оновлення macOS Catalina змінює спосіб доступу програм до файлів на вашому Mac. Коли ви відкриваєте нову програму, вам може знадобитися надати їй доступ до багатьох папок або до певної папки, щоб вона могла працювати.
Якщо ви вибрали ні, і вам потрібно додати доступ, або якщо ви передумали і хочете обмежити доступ, ви можете зробити це в налаштуваннях.
- Відкрийте Системні налаштування.
- Клацніть на Безпека та конфіденційність
- Клацніть на Файли та папки
- Клацніть на програму, а потім внесіть потрібні зміни.
Вам потрібно буде перезапустити програму, щоб зміни набрали чинності.
Як виправити проблеми з програмою macOS Catalina
Ваші програми не працюють на macOS Catalina? Перше, що потрібно зробити, це перевірити наявність оновлень. Це те, що я мав робити з LastPass для Safari, і, можливо, вам доведеться це робити з кількома програмами.
Перевірте наявність оновлень за допомогою програми або на веб-сайті розробника. Ви також можете зареєструватися з підтримкою програми та у Twitter, де багато компаній передають інформацію про сумісність.
У деяких випадках вам може знадобитися витратити гроші та придбати оновлену версію програми, але більшість оновлень безкоштовні.
Як виправити проблеми з Mac App Catalina Adobe App
Якщо ви не можете використовувати свої програми Adobe на macOS Catalina, швидше за все, це їх 32-розрядні програми, які Apple більше не підтримує на Catalina. Adobe ділиться цією інформацією на сторінці підтримки.
Виправлено помилку оновлення до 64-розрядної версії програми. Це може бути безкоштовним оновленням залежно від вашого плану, але вам може знадобитися перейти до Creative Cloud або новішої версії.
Як виправити неприємні проблеми Каталіни
Якщо ви не можете самостійно виправити помилки або проблеми macOS Catalina, ви можете зв’язатися зі службою підтримки Apple у Twitter або зайти в Apple Store. Можливо, вам доведеться перейти з macOS Catalina на macOS Mojave, поки оновлення до macOS або програми не вирішить вашу проблему.
Багато професійних аудіо-інструментів несумісні з macOS Catalina, включаючи деякі підключення інструментів та програми для ді-джеїв, тому вам доведеться повернутися до Mojave, поки Apple не виправить це.
Ось як перейти з Каталіни на macOS Mojave.


