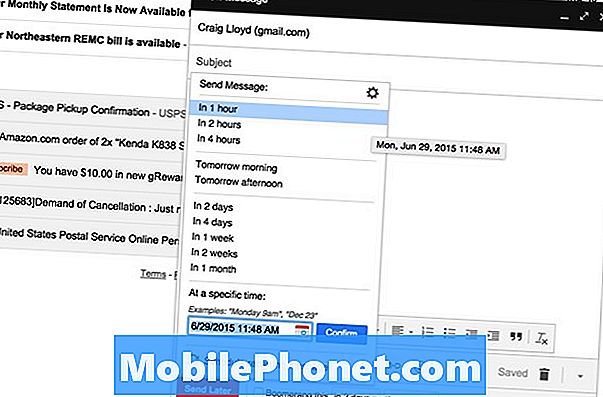Зміст
- Зміна типового макета
- Прості кроки для зміни типу навігації та порядку кнопок на вашому Galaxy Tab S6
Ця публікація допоможе вам змінити тип навігації та порядок кнопок на Galaxy Tab S6. Продовжуйте читати, щоб отримати детальніші вказівки.
Основою навігації смартфонами та планшетами вважається меню, яке з’являється внизу головного екрана, і називається панеллю навігації.
Панелі навігації на мобільних пристроях відображаються у різних стилях, компонуванні та порядку кнопок. Тим не менше, всі вони мають ту саму мету, яка полягає в тому, щоб допомогти вам орієнтуватися в пристрої.
Традиційні навігаційні кнопки на мобільних пристроях Samsung - це макет за замовчуванням, який відображається в нижній частині дисплея.
Зміна типового макета
Якщо вам не подобається, як схематизовано макет за замовчуванням, ви можете замість цього змінити макет панелі навігації на жести на весь екран.
Увімкнення повноекранних жестів видаляє панель навігації з початкового розташування і, отже, вимагає проведення пальцем вгору, щоб використовувати кнопки.
Якщо вам цікаво, як внести ці зміни в меню навігації вашого Galaxy Tab S6, ви можете звернутися до цієї короткої демонстрації.
Прості кроки для зміни типу навігації та порядку кнопок на вашому Galaxy Tab S6
Необхідний час: 10 хвилин
Подальша процедура застосовується до телефонів і планшетів Samsung, що працюють з тією ж версією програмного забезпечення, що і версія Galaxy Tab S6. Фактичні екрани та пункти меню можуть відрізнятися залежно від моделей пристроїв, операторів та версій ОС.
- Коли будете готові, перейдіть на головний екран, а потім проведіть пальцем вгору від нижньої частини дисплея.
Виконання цього жесту дозволить вам отримати доступ до засобу перегляду програм.У засобі перегляду програм розміщені різні типи піктограм програм або ярликів для системних служб та сторонніх програм.

- Знайдіть, а потім торкніться піктограми Налаштування, щоб продовжити.
Це відкриє головне меню налаштувань вашого пристрою.
У меню Налаштування ви побачите всі доступні функції та системні налаштування, якими ви можете керувати чи налаштовувати.
- Натисніть Дисплей, щоб отримати доступ до налаштувань дисплея.
Далі з’явиться інший набір елементів, що складається переважно з налаштувань дисплея планшета та відповідних функцій.

- Прокрутіть вниз, щоб переглянути більше елементів у нижній частині, а потім торкніться панелі навігації.
Відкриється меню панелі навігації.
У цьому меню ви побачите тип навігації, який використовується зараз, а також порядок кнопок.
- Щоб змінити поточний тип навігації, торкніться, щоб позначити перемикач перед повноекранними жестами.
Потім меню навігації на планшеті перейде на повноекранний режим.
Знизу також з’явиться спливаюче повідомлення, яке запропонує вам провести двома пальцями внизу екрана, щоб скористатися ярликом доступності.
Тим не менш, ви повинні побачити, що програмні клавіші відсутні в нижній частині дисплея.
- Якщо увімкнено жести на весь екран, підказки щодо жестів та інші відповідні параметри також активуються.
Потім ви можете увімкнути кнопку відображення функції, щоб приховати клавіатуру, або активувати функцію, щоб блокувати жести за допомогою S Pen, щоб запобігти використанню S Pen для повноекранних жестів.Просто перемикайте їх відповідні перемикачі, якщо ви хочете ввімкнути або вимкнути ці функції, використовуючи жести на весь екран.

- Натисніть кнопку Додаткові параметри, щоб показати додаткові параметри та функції, які можна використовувати з повноекранними жестами.
Відкриється інший екран, у якому буде виділено більше вказівок і додаткові функції для управління.

- У нижній частині є повзунок чутливості зворотного жесту, який ви можете налаштувати, щоб зробити пристрій більш-менш чутливим до жесту назад.
Рекомендується встановити більш високу чутливість, якщо ви використовуєте футляр на планшеті, оскільки може бути важко виконати жест зворотного руху на краю екрана.

- Зробивши необхідні налаштування, натисніть стрілку Назад у верхньому лівому куті, щоб повернутися до попереднього меню.
Тут ви можете змінити або встановити новий метод жесту, який ви хотіли б використовувати.
Ви можете вибрати між проведенням знизу або пальцем з боків і знизу.
Просто прочитайте подані деталі щодо того, як працює кожна з цих дій.
- Потім знову торкніться стрілки назад у крайньому лівому куті, щоб повернутися до меню панелі навігації.
Щоб змінити порядок кнопок, просто натисніть, щоб вибрати бажане розташування.Щоб переглянути загальні внесені вами зміни, поверніться на головний екран.
Ви повинні побачити, що навігаційні кнопки вже відсутні.
- Щоб повернути зміни до панелі навігації за замовчуванням, просто поверніться до меню налаштувань дисплея, перейдіть до меню навігації, а потім відновіть вибрані за замовчуванням параметри.
Це має повернути оригінальне меню навігації та порядок кнопок у нижній частині.

Швидший спосіб перемикання між навігаційними кнопками та повноекранними жестами здійснюється за допомогою навігаційної панелі. Для цього просто проведіть пальцем вниз по екрану зверху вниз, а потім знайдіть піктограму панелі навігації. Натискання піктограми вимикає та вмикає функцію.
У тому випадку, коли панель навігації не здається такою, якою вона повинна бути після зміни налаштувань, перезапуск пристрою може допомогти виправити незначні збої.
Щоб переглянути більш вичерпні навчальні посібники та відео з усунення несправностей на різних мобільних пристроях, сміливо відвідуйте Канал Droid Guy на YouTube у будь-який час.
Сподіваюся, це допомагає!
ВІДПОВІДНІ ПОСТИ:
- Як виправити Samsung Galaxy Note 9 Клавіатура зникає під час надсилання текстових повідомлень
- Як орієнтуватися на декількох екранах на Samsung Galaxy S10 Plus
- Прості кроки для налаштування панелі сповіщень на Galaxy S10