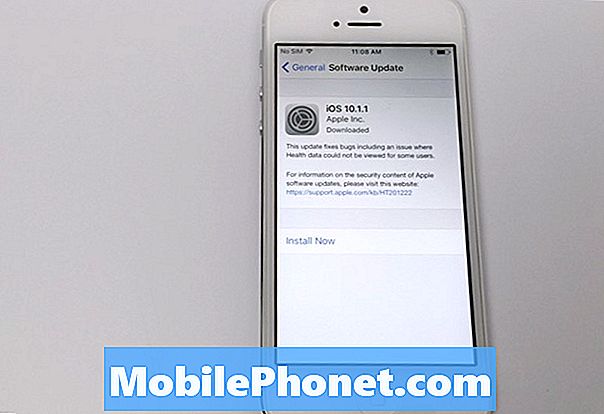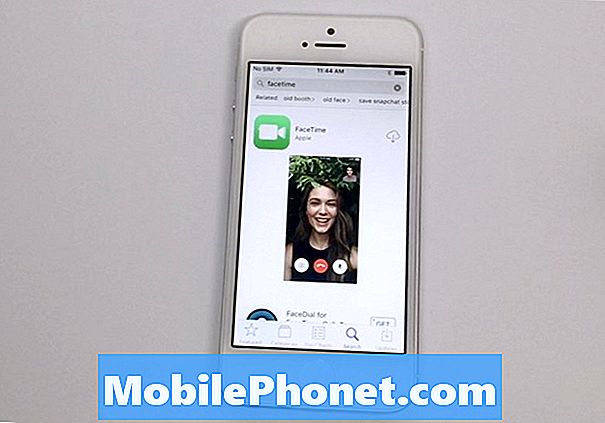Зміст
- 51 Galaxy Note 4 Поради та хитрості
- Galaxy Note 4 Легкий режим
- Доступ до кнопки швидкого меню
- Використовуйте Google Now на Galaxy Note 4
- Використовуйте Galaxy Note 4 Emoji Keyboard
- Використовуйте S Voice на Примітці 4
- Швидка зарядка Galaxy Note 4
- Отримати краще Galaxy Примітка 4 Термін служби батареї
- Додати пам'ять до Galaxy Note 4
- Підключіть картку SD до Galaxy Note 4 з камери
- Підключіть USB-накопичувач до Galaxy Note 4
- Грайте в ігри з контролером Xbox на Galaxy Note 4
- Налаштуйте екран блокування Galaxy Note 4
- Розблокувати Galaxy Примітка 4 з відбитком пальців
- Беріть нотатки з Galaxy Note 4 S Pen
- Скористайтеся скороченнями S Pen
- Виберіть пункти за допомогою ручки S
- Захоплення рукописних нотаток
- Вимкніть Flipboard на головному екрані Galaxy Note 4
- Контролюйте свій HDTV за допомогою Galaxy Note 4
- Тримайте екран, коли ви дивитеся на нього
- Налаштувати швидкі налаштування
- Швидкий доступ до швидких налаштувань
- Використовуйте Galaxy Note 4 Mobile Hotspot
- Galaxy Note 4 Режим однієї руки
- Galaxy Note 4 Режим багатоканального вікна
- Використовуйте Galaxy Note 4 з рукавичками
- Здійснюйте мобільні платежі за допомогою Galaxy Note 4
- Використовуйте Не турбуйте на галактиці Примітка 4
- Galaxy Note 4 Режим автомобіля
- Приватний режим на Галактиці Примітка 4
- Напишіть замість типу
- Зробіть знімок екрана на Galaxy Note 4
- Використовуйте жести Galaxy Note 4
- Красиві, змінюючи шпалери екрану блокування
- Galaxy Note 4 Віджети моїх місць
- Примітки камери Galaxy Note 4
- Аварійний режим Galaxy Note 4
- Відстежуйте своє здоров'я з S Health
- Використання даних доріжок на Galaxy Note 4
- Використовуйте спалах камери Note 4 як сповіщення
- Галактика Примітка 4 Дверний дзвінок монітор і Baby Monitor
- Корпус для перегляду Samsung Galaxy Note 4 S
Оволодіти Galaxy Note 4 з цим списком корисних Galaxy Note 4 поради та хитрості, які покажуть вам, як використовувати свій новий смартфон у повному потенціалі. Використовуючи підказки Galaxy Note 4 нижче, ви можете дізнатися, як використовувати нову Note, S Pen і програмне забезпечення, не читаючи нудного керівництва або витрачаючи тижня на кожну установку.
Ви навіть отримаєте поради та приховані функції Galaxy Note 4, такі як перенесення фотографій з DLSR, підключення контролера Xbox та інших цікавих функцій, які ви, напевно, не знали, прийшли з Приміткою 4.
Забудьте прочитати керівництво Galaxy Note 4 і дізнатися, як використовувати Galaxy Note 4 простий спосіб з крок за кроком керівництва і відео, які проходять через різні настройки і функції в легко зрозумілому мові.
Принаймні половина з цих порад і трюків Galaxy Note 4 поховані так глибоко в налаштуваннях, що нас здивували. Ви можете дізнатися про деякі з цих трюків із Примітки 4 із оголошень, але не точно, як їх використовувати, і саме це ми покажемо вам, як це зробити. З 51 Galaxy Примітка 4 поради та хитрості, його тільки питання часу, перш ніж ви є експертом.

Використовуйте ці поради та хитрості Galaxy Note 4, щоб отримати допомогу з популярними функціями Note 4.
Більшість з цих порад і хитрощів Galaxy Note 4 можна використовувати безкоштовно, потрібно просто знати, де шукати. Деякі приховані функції вимагають дешевого кабелю USB OTG або адаптера SD-карти. Існує не потрібно, щоб корінь Galaxy Note 4 або встановити користувальницькі ROM і програмне забезпечення, вони вбудовані в Примітку 4. Це керівництво використовує Verizon Galaxy Note 4 для демонстрації функцій, але ви можете використовувати будь-яку модель Galaxy Note 4. Пам’ятайте, що деякі оператори можуть вимкнути певні функції, тому, якщо ви не бачите їх на телефоні, можливо, ця функція не включена для вашого оператора чи моделі.
Забудьте про 180 сторінок Galaxy Note 4 керівництва, ви можете дізнатися все, що потрібно знати про Примітка 4 прямо тут.
51 Galaxy Note 4 Поради та хитрості
Використовуйте ці поради та прийоми Samsung Galaxy Note 4, щоб розблокувати повний потенціал вашого нового смартфона. Наші Примітки 4 приховані можливості показують вам цікаві варіанти і можливості, які ви не знайдете в посібнику Galaxy Note 4, який може допомогти вам отримати більше за гроші, які ви витратили на Galaxy Note 4.
Galaxy Note 4 Легкий режим
Якщо Galaxy Note 4 - ваш перший смартфон, або вам просто потрібно простіший спосіб використання смартфона, ви можете увімкнути Easy Mode. Це основний режим, який дозволяє переглядати лише програми та функції, необхідні для початку роботи. Ви все ще можете завантажувати програми та використовувати багато функцій, але якщо це все нове, це хороше місце для початку.
Ви можете подивитися, як увімкнути простий режим Galaxy Note 4 у відео вище, і ви також дізнаєтеся, що саме це означає для вашого телефону. Щоб включити легкий режим Galaxy Note 4, перейдіть на Налаштування -> Легкий режим -> Вибір легкого режиму. Можна також прокручувати вниз, щоб вибрати елементи та програми, які потрібно відображати, прокручуючи цю сторінку після ввімкнення режиму Easy. Ви можете повернутися до стандартної сторінки за допомогою тієї ж сторінки меню.
Доступ до кнопки швидкого меню
Замість того, щоб потрапити в дальний кут, щоб скористатися кнопкою меню на більшості програм, можна натиснути й утримувати кнопку останньої програми зліва від кнопки будинку.
Коли ви натискаєте та утримуєте його, це відкриє меню для цього додатка, без необхідності натискання меню з трьох точок на екрані.
Використовуйте Google Now на Galaxy Note 4
Ви можете використовувати Google Now на Galaxy Note 4 за допомогою ярлика кнопки. Це швидше, ніж за допомогою віджета, і ви можете запустити в Google Now з будь-якої програми, якщо телефон розблоковано.
Просто натисніть і утримуйте кнопку "Домашня сторінка", і після сортування пауза Примітка 4 відкриє Google Now. Якщо ви користуєтеся послугою перший раз, вам потрібно буде налаштувати її, інакше вона покаже вам важливу інформацію.
Використовуйте Galaxy Note 4 Emoji Keyboard
Коли ви перебуваєте в додатку обміну повідомленнями, як Google Hangouts, над клавіатурою ви побачите невелику піктограму, щоб використовувати емодзи, але коли ви використовуєте інші програми, такі як електронна пошта, цей значок не відображатиметься. Ви все ще можете використовувати Emoji на Galaxy Note 4 в інших додатках, вам просто потрібно знати, де крана.
Натисніть і утримуйте значок мікрофона на клавіатурі. Це відкриє налаштування, і тоді ви зможете натисніть на обличчі посмішки значок. Це відкриє клавіатуру Emoji Galaxy Note 4.
Використовуйте S Voice на Примітці 4
Примітка Samsung Galaxy 4 включає S Voice. Це персональний асистент від Samsung, як Siri на iPhone, і він може робити ті ж самі речі, що й Google Now.
Двічі натисніть кнопку "Домашня сторінка" на Примітці 4 для запуску S Voice. При першому використанні цього режиму ви можете дозволити S Voice завжди слухати команди.Якщо ви виберете так, ви можете сказати "Привіт Галактика", щоб запустити дії, не піднімаючи телефон. S голос може відтворювати музику, планувати події, відправляти повідомлення, робити дзвінки та багато іншого. якщо ви скажете "допомогу", ви побачите список потенційних команд.
Швидка зарядка Galaxy Note 4

Використовуйте режим швидкої зарядки Note 4 для швидкого заповнення батареї.
Якщо вам потрібно швидко зарядити Galaxy Note 4, ви можете використовувати USB-кабель і зарядний пристрій, що поставляється разом з ним, щоб швидко зарядити телефон. Це збільшить ваш акумулятор від 0 до 50% приблизно за 30 хвилин. Це працює лише з швидким зарядним пристроєм, тому ви захочете зберегти його в сумці і використовувати звичайний зарядний пристрій вдома або в офісі, якщо ви постійно знаходите необхідність зарядки під час руху.
Отримати краще Galaxy Примітка 4 Термін служби батареї
Якщо вам потрібна тривалість роботи батареї Galaxy Note 4 довше, без збоїв у режимі Ultra Power Saving, ви можете зробити деякі речі.
Йти до Параметри -> Акумулятор і перегляньте список, щоб побачити, чи є програма, яка використовує весь час автономної роботи. Якщо існує програма, яка використовує занадто багато часу роботи від батареї, зупиніть її або видаліть.
Використовувати Режим енергозбереження. Ви можете увімкнути цю функцію у вікні швидких налаштувань, і це обмежить фонові дані та продуктивність, щоб допомогти вашій батареї тривати довше.

Режим економії енергії Galaxy Note 4 Ultra Power значно збільшує час роботи акумулятора.
Використовуйте Ультра енергозберігаючий режим у швидких налаштуваннях, щоб дійсно розтягнути час автономної роботи за допомогою обмеженого вибору додатків і сірого екрана замість кольорів батарея може тривати неймовірну кількість часу.
Ви також повинні перезавантажити телефон, якщо акумулятор виснажується набагато швидше, ніж звичайно, і вручну регулюватиме яскравість екрана, щоб запобігти підвищенню яскравості телефону, якщо ви хочете мати кращий час автономної роботи.
Додати пам'ять до Galaxy Note 4
У задній кришці Примітки 4 є слот для картки Micro SD, який можна використовувати для додавання додаткового місця для зберігання. Тут не можна зберігати всі програми, але за умовчанням це місце розташування, де зберігаються фотографії. Після того, як ви вставите картку Micro SD, камера повинна запитати, чи потрібно зберігати тут за промовчанням наступного разу, коли ви його використовуєте.

Додайте більше пам'яті з дешевою карткою Micro SD.
Офіційно Galaxy Примітка 4 підтримує тільки до 64 Гб Micro SD карти, але користувачі повідомляють, Примітка 4 буде підтримувати 128 Гб SDXC карти. Ви можете придбати карту Micro SD на Amazon.
Підключіть картку SD до Galaxy Note 4 з камери
Якщо ви хочете подивитися на фотографії, зроблені на вашому DLSR на великому екрані або поділитися ними на Facebook і Twitter, ви можете підключити повнорозмірну карту SD до Galaxy Note 4 з двома дешевими адаптерами. Щоб виконати цю роботу, потрібен кабель USB OTG і адаптер USB до карти SD.
Підключіть кабель USB OTG до порту зарядки на Примітці 4, а потім підключіть дешевий адаптер USB до карти SD і підключіть кабель. Запустить файл Explorer, щоб ви могли бачити свої фотографії, редагувати їх і обмінюватися ними.
Підключіть USB-накопичувач до Galaxy Note 4
Якщо вам просто потрібно швидко поглянути на файл або хочете принести фільми і фотографії з собою в поїздку, не забивши карту Micro SD або внутрішню пам'ять, можна підключити USB-накопичувач до Galaxy Note 4 з тим же USB OTG кабелю.
Все, що потрібно зробити, це підключити кабель, а потім підключити USB-накопичувач і запустити файл-провідник. Ви можете переглядати файли та копіювати їх у внутрішню пам'ять, якщо це потрібно.
Грайте в ігри з контролером Xbox на Galaxy Note 4
Є багато захоплюючих ігор на Galaxy Note 4, але багато хто з них краще з контролером. Коли ви підключаєте контролер Xbox 360 до Galaxy Note 4 за допомогою кабелю USB OTG, ви можете використовувати його для відтворення більшості ігор для Android з Google Play Store.
Підключіть контролер Xbox 360 до кабелю USB OTG і підключіть його до Примітки 4, щоб розпочати роботу. Він повинен працювати відразу, і ви можете протестувати його на головному екрані. Перейдіть до налаштувань гри, щоб дізнатися, чи можна налаштувати елементи керування.
Налаштуйте екран блокування Galaxy Note 4
Є кілька способів налаштувати екран блокування на Galaxy Note 4. Якщо ви ще не зробили цього, ви можете встановити блокування шаблону, щоб зберегти вашу інформацію в безпеці.
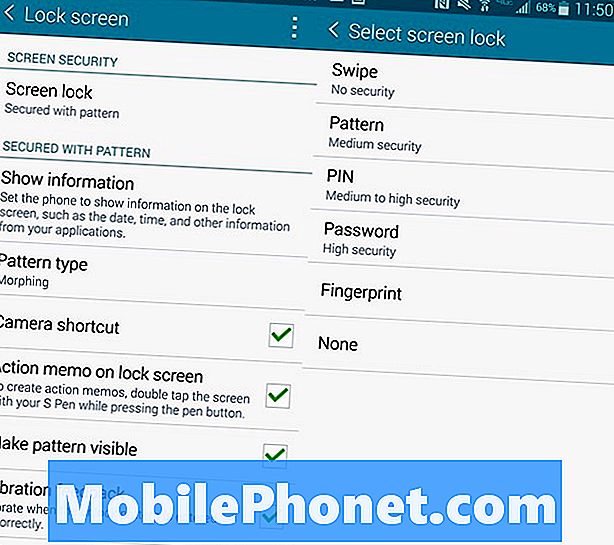
Закріпіть Примітку 4 шаблоном екрана блокування або кодом пропуску.
Йти до Параметри -> Екран блокування -> Блокування екрана -> Візерунок і виконайте вказівки, які включають встановлення резервного PIN-коду. Ви також можете вибрати тип шаблону, якщо ви хочете мати інший вигляд шаблону.
У головному меню екрана блокування можна також вибрати для відображення ярлика камери на екрані блокування, а також запустити меморандум, двічі натиснувши S Pen на екран блокування. Якщо ви вирішили заблокувати телефон, ви також можете скористатися цим екраном для встановлення тайм-ауту блокування та інших опцій блокування.
Розблокувати Galaxy Примітка 4 з відбитком пальців
Один з варіантів блокування екрану полягає в тренуванні Galaxy Note 4, щоб розблокувати відбитки пальців. Якщо ви зробите це, ви можете перемістити кнопку додому, щоб розблокувати телефон.
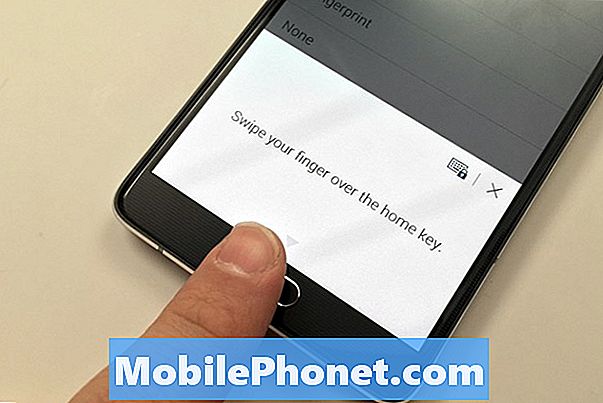
Встановіть Примітку 4, щоб розблокувати за допомогою відбитка пальця.
Вам потрібно навчити Примітці 4 свої відбитки пальців у вікні Перейти Параметри -> Екран блокування -> Блокування екрана -> Відбиток пальця. Звідти ви будете тренуватися і налаштувати резервний PIN-код.
Після цього ви можете скористатися своїм відбитком пальців для покупок у PayPal та інших програм, призначених для використання розблокування читача відбитків пальців.
Беріть нотатки з Galaxy Note 4 S Pen
Ви можете відкрити програму S Note або Evernote, щоб взяти рукописні нотатки на Galaxy Примітка 4. У примітках S можна почати писати нотатки, як тільки ви виберете ноутбук.
У програмі Evernote можна натиснути на піктограму плюс, а потім на почерк, щоб почати записувати. В обох програмах ви можете вибирати різні ручки, кольори та товщини відповідно до стилю написання.
Скористайтеся скороченнями S Pen

Дізнайтеся, як використовувати Galaxy Note 4 S Pen.
Коли ви виймаєте ручку S з гнізда або натискаєте кнопку S Pen, ви активуєте спливаюче повітряне командування. Це не буде виконувати кілька завдань.
- Пам'ятка дій - напишіть коротку нотатку, а потім зробіть виклик, надішліть повідомлення, виконайте пошук в Інтернеті або більше за допомогою S Pen і цього невеликого вікна.
- Інтелектуальний вибір - Збирайте вміст, виділяючи його за допомогою ручки S. Можна додати до записнику або обміну. Якщо вибрати зображення, можна також торкнутися піктограми невеликого тексту на обрізаному зображенні, щоб скопіювати текст із зображення.
- Кліп зображення - Від руки вибирайте частину зображення, малюючи. Ви можете скопіювати капелюх у когось і скопіювати саме це, або частину фотографії тощо.
- Створити екран - Зробіть знімок екрана і напишіть на нього.
Найпростіший спосіб освоїти ці інструменти - це спробувати їх і експериментувати з обміном та іншими параметрами.
Виберіть пункти за допомогою ручки S
Ви можете використовувати ручку S для вибору кількох елементів у галереї та інших програмах. За допомогою ручки S Pen поруч із осипом натисніть і утримуйте кнопку, а потім натисніть і перетягніть, щоб вибрати потрібні елементи. Після вибору можна скористатися вбудованими опціями додатка. Це також працює в програмі Samsung My Files.
Захоплення рукописних нотаток
Якщо ви хочете зробити фотознімки, які ви написали вручну або що хтось написав на дошці під час занять або наради, Galaxy Note 4 може перетворити фотографію на нотатку, яку ви можете редагувати. Це не перетворить фотографію на текст, на який можна вводити текст, але це дозволить вам видалити окремі слова та частини нотатки та додати додаткові слова.
Відкрийте S Note, а потім торкніться піктограми камери у верхній панелі. Натисніть на неї, а потім наведіть камеру на папір, який потрібно сканувати. Після сканування потрібно перетворити його на редагування, щоб додати до нього або видалити літери та слова. Перегляньте відео вище про те, як це працює.
Вимкніть Flipboard на головному екрані Galaxy Note 4
Якщо вам не сподобався брифінг Flipboard у лівому куті головного екрана, його можна вимкнути в налаштуваннях головного екрана. Він не знаходиться під основними налаштуваннями, тому для пошуку потрібно дотримуватися вказівок нижче.
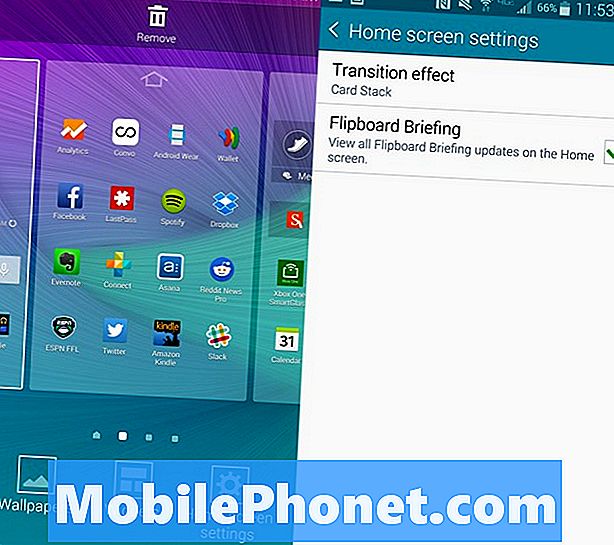
Вимкніть домашній екран Galaxy Note 4 Flipboard.
Перейдіть на головний екран -> Натисніть і утримуйте кнопку останніх програм , поки не з'явиться меню редагування головного екрана -> Тоді торкніться пункту Параметри головного екрана -> Зніміть прапорець із фліп-борту
Контролюйте свій HDTV за допомогою Galaxy Note 4
На верхній частині Galaxy Note 4 є порт інфрачервоного випромінювання, який дозволяє керувати телевізором високої чіткості та домашнього кінотеатру, перетворюючи Примітку 4 у великий смарт-пульт.
Перейдіть до своїх програм і натисніть на годинник на. Це безкоштовне додаток вивчає коди дистанційного керування, телевізійний гід та дозволяє керувати телевізорами та домашнім кінотеатром за допомогою декількох натискань. Ви навіть можете швидко налаштувати цю функцію для керування телевізорами на роботі та в інших місцях, щоб ви не застрягли дивитися щось розчароване. Програма відкриє доступ до налаштувань або переглядає відео вище.
Тримайте екран, коли ви дивитеся на нього
Якщо екран Galaxy Note 4 постійно вимикається під час перегляду, можна ввімкнути функцію Smart Stay. Це виявить, коли ви дивитеся на Примітку 4 і тримаєте екран на. Найпростіший спосіб переконатися, що це увімкнено - це перейти до швидких налаштувань, які знаходяться у списку повідомлень.
Відкривши цей пункт, торкніться піктограми чотирьох квадратів у верхньому правому куті, а потім знайдіть значок Smart stay. Натисніть її, щоб перетворити значок зеленого кольору. Це увімкне цю функцію. Це все, що потрібно для використання цієї функції.
Налаштувати швидкі налаштування
Ви можете змінити порядок швидких налаштувань і які з них з'являться у списку повідомлень без розширення сповіщень. Зробити це клацніть вниз на вікні сповіщень -> Торкніться піктограми у верхньому правому куті -> торкніться піктограми олівця, щоб відредагувати -> Торкніться та утримуйте параметр і перемістіть його до потрібного місця.
Швидкий доступ до швидких налаштувань
Якщо вам потрібно швидко отримати доступ до всіх швидких налаштувань Galaxy Note 4, ви можете опустити вниз ящик повідомлень двома пальцями. Це дозволить вам перейти до всіх значків швидких налаштувань.
Натисніть на них, щоб увімкнути або вимкнути налаштування або функцію. Увімкнено зелений колір. Ви можете торкнутися і утримувати, щоб відкрити параметри для цієї функції.
Використовуйте Galaxy Note 4 Mobile Hotspot
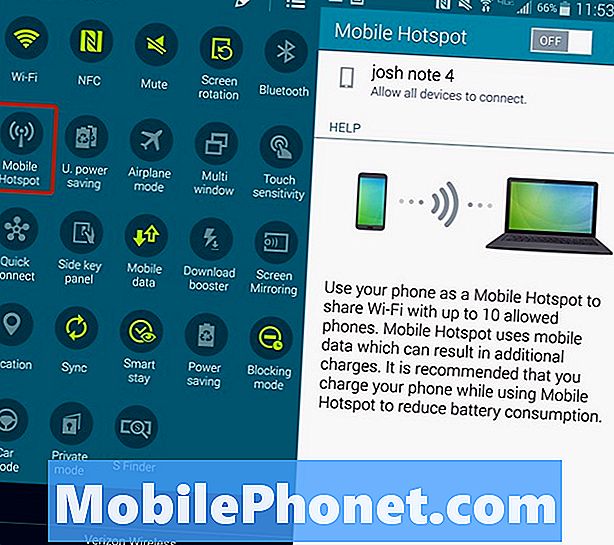
Перетворіть Примітку 4 на особисту точку доступу.
Ви можете використовувати Galaxy Note 4 як персональну точку доступу, яка дозволяє перетворити Galaxy Note 4 у точку доступу, щоб можна було підключити планшет, комп'ютер або інші пристрої до Інтернету, щоб ви могли використовувати їх, коли ви не перебуваєте звичайна мережа WiFi. Ви повинні сплатити за цю послугу, але якщо у вас є спільний план передачі даних, він, ймовірно, включений безкоштовно.
Йти до Швидкі налаштування -> Торкніться особистої точки доступу -> Підключення до імені пристрою на планшетному ПК або ноутбуці точно так само, як і нова мережа WiFi у кафе.
Ви можете торкнутися і утримувати на Особистій Точці, щоб відкрити параметри. Ви можете змінити ім'я та пароль на те, що ви можете запам'ятати і легко знайти.
Galaxy Note 4 Режим однієї руки
Galaxy Note 4 є великим пристроєм, але ви можете використовувати декілька ярликів і режимів, щоб зробити великий екран простішим у використанні, коли ви перебуваєте в русі.
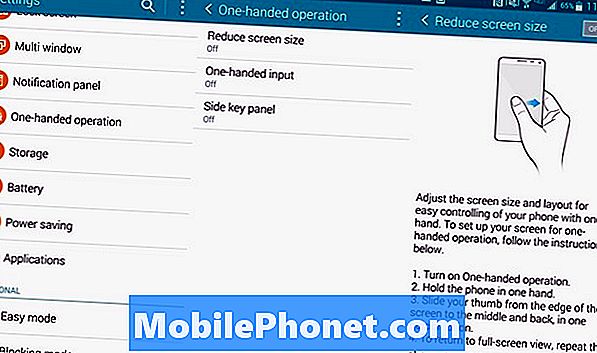
Налаштування Galaxy Note 4 Режим однієї руки.
Йти до Налаштування -> Одна операція і ввімкніть потрібні функції. Зменште розмір екрану, щоб зменшити екран, коли ви пересуваєте палець із краю і відступаєте назад. Вхід з однією рукою пересуває клавіатуру, клавіші виклику та розблокує шаблон на одну сторону для полегшення доступу. Панель бічних клавіш кладе на домашню кнопку, кнопку останніх додатків і кнопку назад на плаваючу панель, яку ви можете помістити в легкодоступне місце.
Galaxy Note 4 Режим багатоканального вікна
Ви можете використовувати дві програми на екрані Galaxy Note 4 одночасно. Це дозволяє переглядати відео та публікувати повідомлення на Facebook або спілкуватися в чаті і працювати над чимось для роботи. Перегляньте відео нижче, щоб дізнатися, як це працює.
Потрібно утримувати кнопку "назад", поки не відкриється невелике меню, яке відображатиме програми, які можна використовувати для багатозадачності Примітка 4. t Натисніть і перетягніть одну піктограму на екран, а іншу - щоб запустити режим з кількома вікнами. Потім ви можете скористатися меню, щоб змінити розмір, місця для підкачки і перейти на повний екран, а також увійти в спливаючий режим. Щоб вийти, перейдіть на головний екран або натисніть назад, поки не закриється одне з вікон.
Використовуйте Galaxy Note 4 з рукавичками
Більшість смартфонів не працюють, коли ви носите рукавички, але ви можете включити більш високу чутливість, щоб зробити сенсорний екран Note 4 робочим, коли ви носите будь-які рукавички. Вам не потрібно купувати спеціальні смартфонні рукавички для роботи.
Витягніть швидкі налаштування та увімкніть сенсорний сенсор. Тепер ви можете використовувати Примітку 4 з рукавичками. Можливо, вам доведеться натиснути важче, ніж звичайно, але він працюватиме. Майте на увазі, коли ви кладете це в кишеню, він може кинути циферблат. Примітка 3 кишені 911, так що будьте обережні з використанням цього і збереження Примітка 4 у вашій кишені, якщо джинси тісні або кишені тонкі.
Здійснюйте мобільні платежі за допомогою Galaxy Note 4
Ви можете використовувати Galaxy Note 4 для здійснення мобільних платежів, як і рекламні ролики Apple Pay, які ви бачили, але ви можете використовувати їх у більшій кількості місць з більшою кількістю банків і карт.
Можна використовувати вбудовану програму Soft Card або завантажити Google Wallet. Нам подобається Google Wallet, тому безкоштовно завантажуйте цю програму з магазину Google Play. Увійдіть і налаштуйте пароль, додайте картку та переконайтеся, що NFC увімкнено. Коли його ввімкнено, ви побачите опцію в Google Wallet, щоб зробити опцію за замовчуванням для перегляду за умовчанням.
Коли ви йдете в магазин, ви можете розблокувати телефон і торкнутися його в терміналі кредитної картки з логотипом PayPass. Можна додати декілька карт і вибрати картку, яку ви бажаєте використовувати, перш ніж відкрити програму Google Wallet.
Використовуйте Не турбуйте на галактиці Примітка 4
Ви можете увімкнути функцію «Не турбувати» для Galaxy Note 4, яку Samsung називає режимом блокування. Це дозволяє блокувати дзвінки та сповіщення вручну або за розкладом. Ви можете вибрати те, що ви блокуєте і які контакти можна отримати навіть у режимі блокування.
Відкривати Швидкі налаштування -> Натисніть і утримуйте режим Блокування -> Увімкніть його вручну або встановіть розклад тому вона вмикається автоматично вночі і вимикається вранці.
Ви також можете вибрати контакти, групи контактів і що потрібно заблокувати на цьому екрані.
Galaxy Note 4 Режим автомобіля

У режимі автомобіля ви можете використовувати свій голос швидше за допомогою більш простого інтерфейсу.
Під час керування автомобілем ви можете увімкнути режим автомобіля на Galaxy Note 4, що забезпечує більший рівень голосового керування для телефону, повідомлень, навігації та музики. Це дозволяє вам сказати Привіт Galaxy в будь-який час і отримати доступ до голосових команд. Якщо ви можете підключити його до свого автомобіля bluetooth або роз'єм для навушників, ви добре йти на тривалі поїздки, коли вам потрібно змінити речі і залишатися на зв'язку без зупинки і використання телефону. Ви навіть можете використовувати його, щоб знайти свій автомобіль.
Відкрийте швидкі налаштування -> виберіть режим автомобіля -> перегляньте навчальний посібник дізнатися все, що можна зробити.
Приватний режим на Галактиці Примітка 4
Приватний режим на Galaxy Note 4 дозволяє приховати певні документи та типи файлів на Вашій Примітці 4 за паролем, PIN-кодом, шаблоном або відбитком пальців. Ви можете перейти до швидких налаштувань і торкнутися і утримувати в приватному режимі, щоб встановити це за допомогою пароля та резервного PIN-коду. Тут ви можете приховати вміст у галереї, відео, музику, диктофон, мої файли та S Note.
Майте на увазі, що для перегляду й використання цих файлів потрібно ввійти до приватного режиму, але Dropbox або інші програми можуть синхронізувати вміст прихованих файлів відповідно до Samsung.
Після налаштування потрібно просто натиснути на режим Приватний режим у швидких налаштуваннях, щоб увімкнути або вимкнути його. Ви можете налаштувати його на автоматичне вимкнення, коли екран стає темним.
Напишіть замість типу
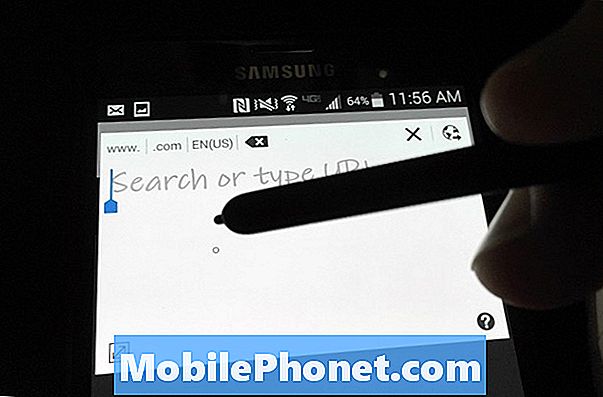
Напишіть замість введення в Примітці 4.
Якщо ви хочете писати свої повідомлення і замітки, а не вводити їх на клавіатурі Galaxy Note 4, ви можете використовувати вбудовану клавіатуру для запису. Для цього потрібно використовувати клавіатуру Samsung. Натисніть і утримуйте мікрофон. Виділіть другу піктограму, яка являє собою Т з пером поруч.
Клавіатура переключиться на невелике вікно, в якому ви зможете написати текст за допомогою пера S, і він з'явиться у верхній частині екрана як звичайний текст. Це досить точно, але екран занадто малий, щоб зробити цей улюблений спосіб введення тексту в Примітці 4.
Якщо в текстовому полі, подібному до Chrome, ви побачите піктограму з невеликим текстом і текстом, можна натиснути на неї за допомогою ручки S Pen, щоб відкрити вікно запису.
Зробіть знімок екрана на Galaxy Note 4
Ви можете зробити знімок екрана Galaxy Note 4 тримаючи кнопку "Головна" і кнопку живлення в той самий час. Це збереже його до вашої галереї.
Якщо ви хочете негайно написати на екран, ви можете скористайтеся кнопкою S Pen і виберіть команду Screen write щоб зробити примітку на екрані та надіслати її комусь або зберегти знімок з анотаціями.
Використовуйте жести Galaxy Note 4
Можна використовувати жести Galaxy Note 4 для відповіді на дзвінки, вимкнення музики, вимкнення будильників та багато іншого. Перейдіть до Налаштування -> Рухи та жести, щоб увімкнути потрібні параметри.
- Прямий виклик - Зателефонуйте до відкритого контакту, контакту в деталях журналу дзвінків або контакту повідомлення, піднявши телефон на обличчя.
- Smart Alert - Якщо підняти телефон і з'являться пропущені повідомлення, телефон вібруватиме.
- Вимкнути / призупинити - Розташуйте долоню на екрані або поверніть телефон, щоб призупинити музику або вимкнути дзвінок.
Це найбільш корисні жести записки 4.
Красиві, змінюючи шпалери екрану блокування
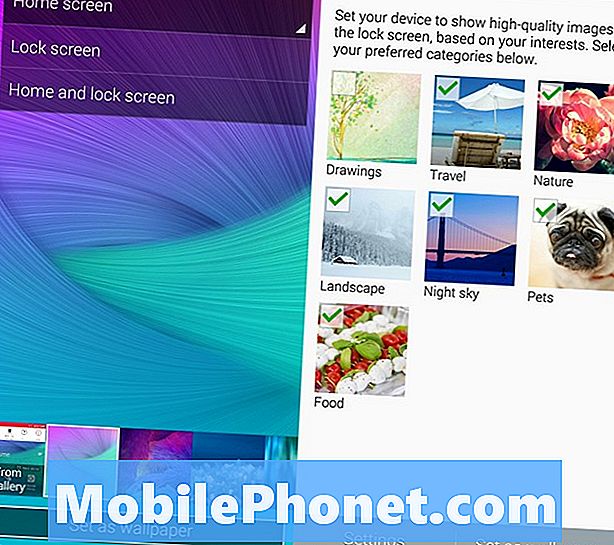
Отримуйте постійно мінливі, красиві шпалери екрану блокування.
Легко щодня хворіти на перегляд того ж самого зображення на екрані блокування, тому використовуйте налаштування Note 4, щоб автоматично витягувати фотографії, які відповідають вашим інтересам, з джерел, таких як Flickr та багато інших джерел. Це відмінний спосіб показати красивий дисплей Note 4 і завжди бачити інше нове чудове зображення.
Йти до Налаштування -> Блокування екрана -> Мої інтереси -> вибір інтересів. Якщо ви віддаєте перевагу, ви також можете отримати живу погоду на екрані блокування.
Galaxy Note 4 Віджети моїх місць

Віджет "Примітка 4" "Мої місця" показує ярлики, які мають значення для того, де ви знаходитесь.
Існує віджет Galaxy Note 4, який використовує ваше поточне місцезнаходження на основі мережі GPS і WiFi, щоб показати вам ярлики, які ви будете використовувати в цьому місці.
Натисніть кнопку Останні програми, доки не відкриється редактор головного екрана. Натисніть Віджети та прокрутіть, поки не знайдете віджет Мої місця.
Натисніть на віджет, щоб налаштувати місця та програми, до яких потрібно швидко отримати доступ. Програма відображатиме іншу інформацію на основі вашого місцезнаходження.
Примітки камери Galaxy Note 4
Вбудований додаток камери Galaxy Note 4 включає в себе безліч захоплюючих функцій, які дозволяють знімати кращі фотографії та завантажувати нові режими. Ось основні рекомендації та трюки щодо камери. У цей розділ буде додано декілька порад щодо Note 4, оскільки камера є такою важливою частиною досвіду роботи з смартфонами.
Перегляньте відео вище, щоб переглянути загальні рекомендації та рекомендації щодо фотокамери Примітки 4, наведені нижче.Ви знайдете багато способів використання камери Note 4 для створення кращих знімків, а невеликі зусилля йдуть довго.
- Live HDR - Натисніть, щоб побачити, як буде виглядати HDR-фото, перш ніж робити знімок. Це може зробити фотографію, інакше темну, легко побачити.
- Активація голосу - Скажіть Smile, Cheese, Capture або Shoot, щоб зробити фотографію та записати відео, щоб зробити відео.
- Теги місцезнаходження - Увімкніть це, щоб ваше місце розташування було приєднано до фотографії.
- Клавіша гучності як затвор або масштабування - Виберіть, якщо клавіша гучності повинна робити фотографію або збільшувати масштаб.
- Стріляйте 4k відео - Увімкніть розмір UHD для запису відео 4K замість відео 1o80P.
- Візьміть краще Selfie - Ви можете натиснути Режим і вибрати селфі для камери заднього огляду, щоб зробити фотографію за допомогою кращої камери, коли вона виявить ваше обличчя.
- Широкий селфі - Натисніть, щоб переключитися на камеру передньої панелі, а потім натисніть на Режим, щоб вибрати Широкий селфі. Нахиляйте телефон повільно, щоб зробити ширше куточок.
- Сповільнений рух - Перейдіть до налаштувань камери, а потім у режимі запису, щоб вибрати повільний рух.
- Швидкий рух - Перейдіть до налаштувань камери, а потім у режимі запису, щоб вибрати швидкий рух.
- Вибірковий фокус - Перейдіть у режим і виберіть вибірковий фокус, щоб зробити фотографію на декількох глибинах поля, щоб ви могли вибрати місце фокусування.
- Shot & More - Натисніть Mode (Режим) і виберіть Shot & More (Постріл і більше), щоб отримати доступ до Best Face, Drama Shot, Eraser та інших режимів, які ви можете бути знайомі з іншими пристроями Samsung.
- Завантажити нові режими - Можна завантажити інші режими для камери, перейшовши до опції Завантажити в розділі Режими.
Всі вони знаходяться в прикладному камерному додатку Примітка 4, що дозволяє користувачам багато чого робити без завантаження нової камери. Наведене вище відео детальніше описує ці функції.
Аварійний режим Galaxy Note 4
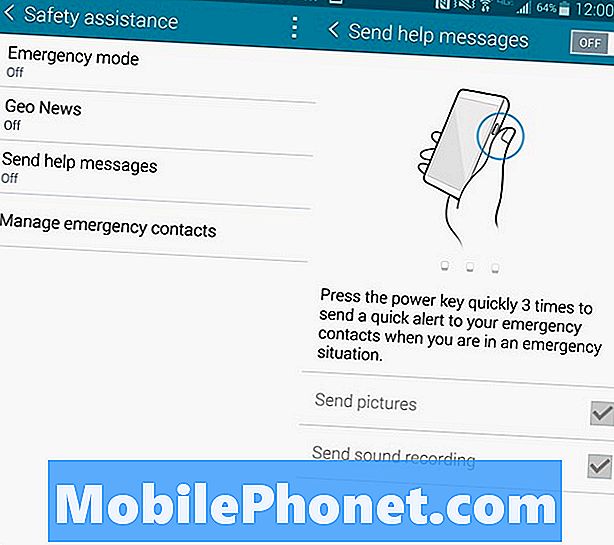
Нехай Galaxy Note 4 надсилає попередження, коли вам потрібна допомога.
Існує режим надзвичайної ситуації на Galaxy Note 4, який може попереджати інших про ваше місцезнаходження і надсилати фотографії, якщо ви активуєте функцію спеціальної довідки.
Увімкнувши цю функцію, додайте контакт для екстреної допомоги, а потім тричі натисніть кнопку «Додому», щоб надіслати ваше місце розташування, сфотографувати та записати звук для надсилання контактів на випадок надзвичайних ситуацій.
Йти до Параметри -> Довідка щодо безпеки -> Надіслати повідомлення довідки -> Увімкнено.
Відстежуйте своє здоров'я з S Health
У Galaxy Note 4 є датчик частоти прослуховування, який може відстежувати частоту серцевих скорочень, насичення киснем, їжу, вагу, сон, ультрафіолетове випромінювання і навіть стрес.
Відкрийте програму S Health і введіть інформацію, щоб розпочати роботу. Тепер Примітка 4 буде відстежувати вашу діяльність, і ви можете використовувати додаток серцевого ритму на задній панелі телефону, щоб відстежувати деякі з перелічених вище елементів. Вам потрібно буде відкрити програму та вручну виконати пов'язані з серцем елементи, але трекер активності працює автоматично, якщо у Вашій кишені є Примітка 4. t
Використання даних доріжок на Galaxy Note 4
Якщо ви маєте обмежений тарифний план, як і більшість користувачів, ви можете використовувати вбудований монітор даних для вимірювання використання даних за поточний розрахунковий період. Це покаже вам, скільки даних ви використовували і яку програму використовували більшість даних.
Йти до Параметри -> Використання даних , щоб побачити використання. Ви також можете налаштувати сповіщення та обмежити використання даних у певних кількостях.
Використовуйте спалах камери Note 4 як сповіщення
Можна використовувати спалах Galaxy Note 4 як сповіщення про виклики та оповіщення. Це яскраво і важко пропустити, але для деяких користувачів це функція, яку вони обов'язково захочуть.
Йти до Налаштування -> Доступність -> Слухання -> Сповіщення про спалах і спалах буде спрацьовувати, коли ви отримуватимете дзвінки, сповіщення або будильники.
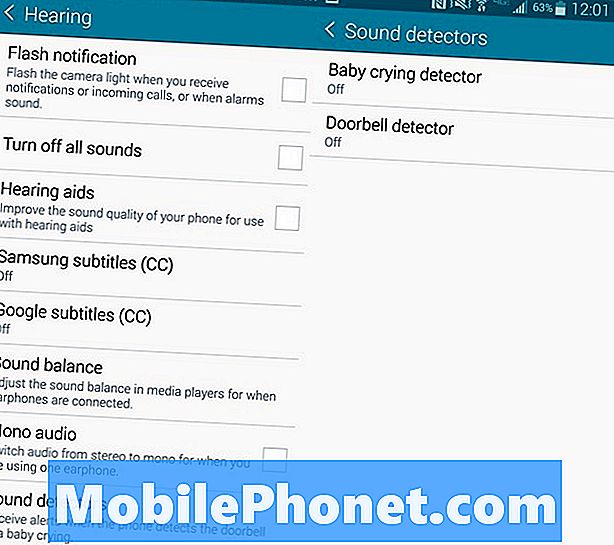
Galaxy Note 4 може розпізнати плачучого дитини або вашого дзвінка.
Галактика Примітка 4 Дверний дзвінок монітор і Baby Monitor
Ви можете зробити, щоб Примітка 4 надіслала вам попередження, коли вона виявить ваш дзвінок або плач дитини. Вони призначені для користувачів із вадами слуху.
Йти до Параметри -> Доступність -> Слухання -> Детектори звуку Звідси ви можете включити дзвінок або плач дитини. Коли Примітка 4 чує ваш дзвінок або дитина плаче, він надішле вам попередження. До них відносяться вібрації або сповіщення про спалах.
5 Захоплюючі випадки Galaxy Note 4