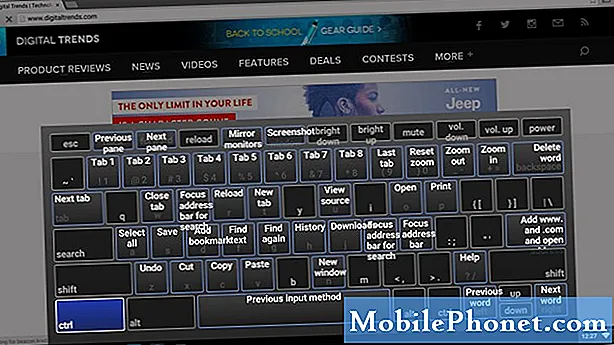
Chromebook - не нове явище. Однак платформа значно зросла з моменту її першого запуску. Важливо зазначити, що Chromebook продається як життєздатна заміна MacBook і ПК, і в багатьох випадках вони прекрасно виконують свою роботу. Це пов’язано з тим, що комп’ютери Chromebook працюють у хмарі, і кожна операція є надзвичайно гладкою. Однак Google вносить деякі зміни в платформу, впроваджуючи в систему додатки Android. Це допоможе значно покращити взаємодію з користувачем на Chromebook.
Оскільки більшість служб ще не мають програми на Chromebook, інколи користувачам доводиться покладатися на веб-програми. Ми обговоримо кілька порад та підказок Chromebook, про які ви, можливо, раніше не знали. Це дасть вам краще зрозуміти ваш Chromebook і допоможе вам отримати максимум від нього.
Як користуватися Skype на Chromebook
Незважаючи на те, що Chromebook за замовчуванням постачається з Hangouts, не кожен ваш контакт може використовувати Hangouts. Це коли програми, такі як Skype, стають в нагоді. Однак для Chromebook немає спеціального додатка Skype. Але на щастя, для цього також є обхідний шлях. Вам просто потрібно буде перейти до браузера і ввести web.skype.com щоб розпочати. Вас попросять ввести свої облікові дані, і ви можете продовжувати звідти.
На жаль, через відсутність належних плагінів Skype не може нормально функціонувати в браузері Chrome. Вам знадобляться плагіни Windows, які, природно, не будуть сумісні з Chromebook. Таким чином, ви зможете використовувати лише текстові повідомлення в Skype, не підтримуючи голосових або відеодзвінків. Це велике застереження, що може призвести до того, що клієнти з більшою ймовірністю повернуться до Hangouts. Однак радимо знати, що ви можете придбати якусь форму Skype для роботи на Chromebook, що раніше не було можливо. Крім того, не кожен, хто використовує Skype, хоче робити відео- або голосові дзвінки. Обов’язково спробуйте це.
Як отримати безкоштовний хмарний простір Google Drive до 100 Гб на Chromebook
Google дає вам багато переваг від простого придбання Chromebook. Однак ви не отримаєте винагороду автоматично за покупку Chromebook, і ви повинні отримати свої винагороди зі спеціальної сторінки Google. Для початку зверніться доchromebook.com/goodies і перевірте, які смаколики ви зберігаєте для себе. Вас зустрінуть кілька смаколиків, включаючи безкоштовну музику та фільми. Прокрутіть униз до Google Drive, і ви виявите, що на вас чекає 100 ГБ пам’яті Google Drive. Клацніть на “Погаси пропозицію”, щоб отримати пам’ять. Опублікувавши це, ви отримаєте запит із проханням дозволити перевірити Chromebook на сумісність із цією новою пропозицією. Натисніть "Так", і ви побачите повідомлення "Перемога", яке свідчить про те, що ви успішно викупили 100 ГБ місця на диску Google Drive.
Майте на увазі, що Google Drive може зайняти деякий час, щоб відобразити ці зміни на своїх пристроях, тому не забудьте зберегти терпіння, якщо ви не побачите це відразу. 100 ГБ вільного місця для зберігання даних може стати знахідкою для пристроїв з ОС Chrome, враховуючи той факт, що спочатку він не має великої кількості внутрішньої пам’яті. Тож якщо ви нещодавно придбали Chromebook і були розчаровані вбудованою пам’яттю на пристрої, обов’язково скористайтеся своїм безкоштовним сховищем.
Як зробити знімок екрана на Chromebook
Незважаючи на те, що Chromebook в основному покладається на хмару для виконання певних завдань, ви можете виконувати певні завдання, наприклад, робити знімок екрана з відносною легкістю. Щоб зробити знімок екрана, вам в основному потрібно натиснути кнопку з кількома вікнами на них, переважно розташованими у верхній частині клавіатури. Вам потрібно буде утримувати цю клавішу разом із CTRL, щоб зробити знімок екрана вашого екрану.
Так само ви можете натиснути ту саму кнопку + CTRL і Shift, щоб зробити частковий знімок екрана вашого вікна. Ці комбінації клавіш можуть бути дуже корисними для нових клієнтів на платформі Chrome OS.
Як користуватися Dropbox на Chromebook
Ви можете інтегрувати сховище Dropbox із файловою системою за замовчуванням у ОС Chrome. Цього можна досягти, завантаживши програму з Веб-магазину Chrome під назвою „Файлова система для Dropbox”. Однак це не офіційно схвалено Dropbox, хоча воно працює безперебійно. Після того, як ви надасте йому необхідні дозволи, відкрийте програму та натисніть «Підключити». Тепер вам потрібно буде ввести свої облікові дані Dropbox, щоб розпочати. Додаток запитає ваші дозволи. Як тільки ви надасте їх усі, ви знайдете сховище Dropbox ліворуч у менеджері файлів.
Як налаштувати віддалений робочий стіл на Chromebook
Налаштування віддаленого робочого столу Chrome досить просто на Chromebook. Ця функція дозволяє підключити будь-який ПК або Mac до свого Chromebook і безперешкодно використовувати його. Все, що вам потрібно - це браузер Chrome на всіх задіяних машинах. Для роботи цієї функції також обов’язково для всіх браузерів, що працюють в одному обліковому записі Google. Після того, як ви пам’ятали про ці передумови, насправді це досить простий процес.
По-перше, вам потрібно буде перейти доchrome.google.com/webstoreна ПК або Mac, до якого потрібно отримати віддалений доступ. Тут знайдіть віддалений робочий стіл Chrome і додайте розширення до браузера. Це дасть вам оперативне повідомлення про необхідні дозволи, обов’язково натисніть «Додати». Тепер ви побачите програму віддаленого робочого столу на головному екрані Chrome. Клацніть на нього, і ви побачите підказку з проханням дозволити процес, натисніть “Продовжити”. Опублікувавши це, ви перейдете на іншу сторінку, де вказані потрібні дозволи, натисніть тут “Дозволити доступ”.
Тепер вам просто потрібно натиснути «Почати» в розділі «Мої комп’ютери», який перенаправить вас на сторінку, яка допоможе вам встановити унікальний PIN-код для віддаленого робочого столу. Доступ до віддаленого робочого столу з вашого Chromebook стає дуже простим після цього. Вам просто доведеться запустити віддалений робочий стіл зі списку програм на Chromebook, вибрати "Продовжити" та "Дозволити доступ", як це було зроблено в кроках вище. Тепер вам буде запропоновано ввести PIN-код, який ви раніше створили для віддаленого доступу до свого ПК або Mac. Після цих кроків ви зможете підключитися до свого ПК або Mac, як колись використовували його перед собою. Ця функція корисна, якщо ви їдете далеко від дому і хочете контролювати певні аспекти свого Mac або ПК.
Ми отримаємо комісію за продаж, якщо ви купуєте товари за нашими посиланнями. Вивчайте більше.

