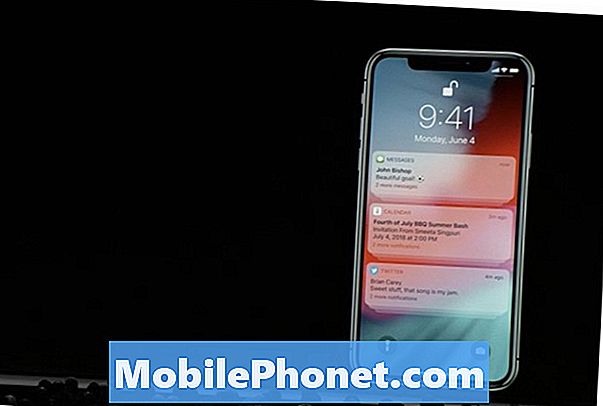Зміст
- Використовуйте Galaxy Note 3 One Handed
- Керуйте голосом S, навіть коли екран вимкнено
- Використовуйте Samsung Galaxy Note 3 у рукавичках
- Перегляньте всі перемикачі сповіщень двома пальцями
- Використовуйте дві програми одночасно
- Зробіть Galaxy Note 3 простішим у використанні з базовим режимом
- Налаштування звуку та дисплея
- Використовуйте Flash як попередження про дзвінок
- Не турбувати для Galaxy Note 3 (режим блокування)
- Керуйте Galaxy Note 3 своїм голосом
- Використовуйте Galaxy Note 3 Hands Free у вашому автомобілі
- Ніколи не втрачайте S Pen
- Швидкий перегляд сповіщень
- Використовуйте Air View для швидшого доступу до інформації
- Розумні вібрації, щоб ніколи не пропускати сповіщення
- Smart Stay, щоб утримувати екран увімкненим
- Шукати у всіх налаштуваннях
- Додавання та видалення сторінок на головному екрані
- Шукайте Galaxy Note 3
- Коротка примітка на екрані блокування
- Швидкий доступ до Google Асистента
- Освоїти камеру Galaxy Note 3
- Використовуйте USB-привід із Galaxy Note 3
- Використовуйте клавіатуру рукописного вводу будь-коли, коли у вас виходить S Pen
- Лікуйте свої очі краще за допомогою режиму читання
Samsung Galaxy Note 3 наповнений функціями, які більшість користувачів не помічають або ніколи не заглиблюються в налаштування, щоб зрозуміти. Після вивчення налаштувань Samsung Galaxy Note 3 та пошуку найкращого способу використання Galaxy Note 3 ми виявили колекцію прихованих функцій Samsung Galaxy Note 3, які розкривають весь потенціал цього пристрою. Окрім тих, що важко знайти, ми маємо ряд порад та підказок щодо Galaxy Note 3, які допоможуть користувачам отримати більше користі від цього пристрою.
Незалежно від того, чи це ваша перша Galaxy Note, чи третя, Samsung добре відома тим, що приховує функції глибоко в налаштуваннях та включає невеликі додаткові елементи у такі відомі функції, як багатозадачність та S Pen. Ми покажемо вам, як додати додатковий обсяг пам’яті до Samsung Galaxy Note 3, поверх карти Micro SD, як перезарядити клавіатуру, що потрібно знати для кращої багатозадачності та багато, багато іншого.
Більшість із цих прихованих функцій Galaxy Note 3 не потребують додаткових аксесуарів, тому вам просто потрібно буде перейти до налаштувань і вивчити поради та підказки щодо використання Galaxy Note 3. Ці приховані функції Galaxy Note 3 не заблоковані за спеціальний код доступу і не вимагає від користувача викорінення Galaxy Note 3, звичайному користувачеві їх важко знайти самостійно.

Ознайомтеся з цими порадами та підказками Galaxy Note 3.
Не має значення, чи використовуєте ви Galaxy Note 3 на AT&T, T-Mobile, Verizon, Sprint або U.S. Cellular, оскільки ці спеціальні функції Galaxy Note 3 повинні працювати на кожній моделі. Ми могли спостерігати деякі зміни та зміни, оскільки Samsung пропонує майбутні оновлення Android у майбутньому, але наразі користувачі повинні мати такий самий доступ.
Ось 25 важко знайти та приховані функції Galaxy Note 3, які команда Gotta Be Mobile виявила під час використання Note 3.
Використовуйте Galaxy Note 3 One Handed
Galaxy Note 3 - це великий смартфон, яким складно користуватися однією рукою, але є налаштування для зміни, які допоможуть вам використовувати великий пристрій однією рукою. Зокрема, ці зміни можуть розблокувати Примітку 3, набравши Примітку 3 та здійснивши дзвінки. Існує також можливість використовувати режим однією рукою для всіх екранів із проведенням збоку. це зменшить дисплей приблизно до розміру дисплея iPhone 5s.
Щоб налаштувати Galaxy Note 3 для використання однією рукою, перейдіть на Налаштування -> Вкладка управління -> Робота однією рукою -> Перевірте потрібні параметри. Варіант «Використовувати для всіх екранів» трохи повсякденний, але бувають випадки, коли ви поспішаєте і не можете зупинитися, щоб двома руками набрати повідомлення чи щось перевірити. Найчастіше використовуваний твік для однієї руки Повинен бути мобільним членів команди - це перемикач клавіатури, який штовхає клавіатуру праворуч або ліворуч від екрана. Ось повний опис використання одноручної клавіатури на Galaxy Note 3.
Щоб скористатися режимом малого екрану на Galaxy Note 3, проведіть пальцем вправо та назад із правої сторони екрана, перебуваючи в програмі. Це зменшить екран, щоб ви могли легше користуватися ним однією рукою. Це дозволяє вам переміщати та змінювати розмір вікна відповідно до вашої руки.
Керуйте голосом S, навіть коли екран вимкнено
Завжди голосове управління є головною особливістю нових смартфонів, і Samsung включає його в Samsung Galaxy note 3, якщо ви знаєте, де шукати. Після того, як цей режим увімкнено, ви можете сказати «Привіт Galaxy», щоб запустити S Voice, навіть якщо телефон не працює. Попередні версії вимагали, щоб користувач торкнувся телефону, щоб увімкнути дисплей, перед використанням S Voice.
За допомогою нового S Voice для Galaxy Note 3 користувачам потрібно просто сказати: «Привіт, Galaxy», а потім сказати телефону, що робити. Варіанти, включаючи здійснення дзвінків, здійснення локальних пошуків, пошук інформації, надсилання текстових повідомлень та відкриття програм. Користувачі можуть відтворювати музику, але на відміну від Завжди слухати Google Асистент на деяких пристроях Android, S Voice контролює лише вбудований додаток Музичний програвач, тож не використовуйте Google Play All Access або Spotify.
Натисніть S Voice у програмах -> Торкніться кнопки Меню -> Торкніться Налаштування -> Прокрутіть вниз і поставте галочку на Пробудження голосу щоб увімкнути цю функцію. Після цього просто скажіть "Привіт Галактико", щоб використовувати S Voice.
Використовуйте Samsung Galaxy Note 3 у рукавичках
Samsung Galaxy Note 3 працює з рукавичками на руках, доки ви вмикаєте цю настройку. Це ідеально підходить для підрядників та любителів активного спорту, які хочуть користуватися телефоном, не знімаючи рукавичок. Це також зручна функція для тих, хто переживає сувору зиму.
Йти до Налаштування -> вкладка Керування -> Прокрутіть донизу -> Позначте Збільшити чутливість до дотику.
Як тільки це буде ввімкнено, ви зможете користуватися Galaxy Note 3 у рукавичках. З нашого досвіду це найкраще працює з тоншими рукавичками, оскільки деякі важкі зимові рукавички не будуть працювати.
Перегляньте всі перемикачі сповіщень двома пальцями
Samsung Galaxy Note 3 встановлює перемикачі налаштувань у шухляду сповіщень, щоб користувачі могли швидко вимикати або вимикати налаштування, щоб вони могли швидко перейти до певного налаштування.Більшість користувачів, ймовірно, відкривають сповіщення та натискають у верхньому правому куті, щоб побачити всі перемикачі або прокручуючи вбік, але є простіший спосіб.
Потягніть двома пальцями вниз до шухляди сповіщень, щоб показати всі перемикачі налаштувань замість сповіщень, що очікують на розгляд. На цьому екрані ви також можете натиснути на маленький значок олівця у верхньому правому куті, щоб видалити та переставити перемикачі налаштувань, щоб розмістити ті, які ви найбільше використовуєте, вгорі.
Також, щоб швидко перейти до одного з налаштувань, ви можете натиснути та утримувати його. Це відкриває цю спеціальну сторінку налаштувань для швидшого доступу.
Використовуйте дві програми одночасно
Samsung Galaxy Note 3 оснащений режимом Multi Window, який багато користувачів називають багатозадачністю. Це дозволяє користувачам одночасно використовувати дві програми на екрані. У цій новій версії режиму Multi-Window Note 3 може навіть два рази виводити на екран один і той самий додаток, щоб спростити розмову у двох вікнах Google Hangout. Відео нижче описує, як налаштувати та використовувати режим Multi Window на Galaxy Note 3.
У наведеному вище відео пояснюється, як використовувати режим Multi-Window на Samsung Galaxy Note 3, як використовувати режим Pen для меншого вікна поверх інших програм та як використовувати два однакові програми в режимі Multi Window.
Вам потрібно буде ввімкнути деякі з цих налаштувань, перейшовши в Налаштування -> Пристрій -> Багато вікон -> Увімкнути. Режим «Вікно пера» та можливість одночасно користуватися двома однаковими програмами вже ввімкнено, як тільки це встановлено.
Зробіть Galaxy Note 3 простішим у використанні з базовим режимом
Samsung Galaxy Note 3 може бути страшним для першого користувача смартфона або навіть для перемикача iPhone. Якщо ви не хочете бачити всі опції та налаштування, а натомість просто хочете простий у користуванні телефон із великим екраном та S Pen, увімкніть легкий режим.

Основний режим Galaxy Note 3 - це простіший спосіб використання Note 3.
Йти до Налаштування -> вкладка Пристрій -> Простий режим -> Увімкнено. Це спростить використання Примітки 3, включаючи меню налаштувань та доступ до часто використовуваних програм. Щоб вимкнути його, перейдіть до Прості налаштування -> Додаткові налаштування -> Простий режим - Вимкнено.
Налаштування звуку та дисплея
Samsung Galaxy Note 3 поставляється з можливістю увімкнути адаптивний звук та адаптивний дисплей. Ці параметри змінять дисплей і звук відповідно до вашого оточення або вух відповідно.
Увімкнувши адаптований дисплей, Note 3 автоматично змінить кольоровий діапазон, насиченість та чіткість для таких програм, як Камера, Галерея, Google Play Книги та деякі інші програми, щоб забезпечити кращий загальний вигляд. Увімкніть це в Налаштування -> Пристрій -> Дисплей -> Режим екрана - Адаптувати дисплей. Якщо вам це не подобається, виберіть один із режимів.

Використовуйте Адаптувати дисплей та Адаптувати звук, щоб налаштувати дисплей та звуковий профіль для Вашої Примітки 3.
Після налаштування перейдіть доНалаштування -> Пристрій -> Звук -> Адаптувати звук -> Пуск. Це проведе вас через те, що звучить і здається тестом на слух, що допоможе Note 3 подавати найкращий звук для вас під час дзвінків та під час відтворення музики. Для роботи вам знадобляться навушники.
Використовуйте Flash як попередження про дзвінок
Якщо вам потрібно переконатись, що ви знаєте, коли хтось телефонує на Galaxy Note 3, ви можете використовувати спалах камери як попередження. Це популярна функція доступності на iPhone, і тепер власники Samsung можуть також використовувати її.

Використовуйте спалах Note 3 як попередження про дзвінки.
Йти до Налаштування -> вкладка Пристрій -> Доступність -> Прокрутіть униз до Сповіщення Flashі встановіть прапорець праворуч. Це забезпечить дуже яскраве сповіщення про сповіщення. Перевернувши пристрій, вимкнеться для цього сповіщення.
Не турбувати для Galaxy Note 3 (режим блокування)
Samsung Galaxy Note 3 поставляється з режимом блокування, який в основному є режимом "Не турбувати" для пристрою. Користувачі можуть увімкнути це вручну, коли вирушають на зустріч або намагаються дрімати днем, або встановити графік, щоб увімкнути його щовечора.

Використовуйте режим блокування як параметр "Не турбувати" у примітці 3.
Найпростіший спосіб увімкнути його вручну - натиснути на нього в панелі сповіщень. Утримуйте його, щоб відкрити налаштування, де ви можете встановити час автоматичного запуску та зупинки для режиму блокування. У режимі блокування ви можете дозволити дзвінки як улюблених, так і тих, хто телефонує неодноразово, щоб користувачі могли пройти через надзвичайні ситуації.
Керуйте Galaxy Note 3 своїм голосом
На додаток до використання S Voice, коли екран вимкнений і Note 3 спить, існує безліч інших способів керувати Galaxy Note 3 своїм голосом. Йти до Налаштування -> вкладка Елементи керування -> Голосове управління. Увімкніть це та поставте галочки поруч із частинами, якими ви хочете керувати голосом. Ось короткий опис того, чим ви можете керувати.
- Відповісти або відхилити дзвінки
- Відкладіть або вимкніть будильник
- Сфотографуйте, вимовивши «Знімай, Знімай, Посміхайся чи Сир»
- Призупиняйте, відтворюйте та пропускайте треки в програмі Music.
Це не спрацює, коли телефон має лише вібросигнал для прийому дзвінків. При використанні голосу для відповіді на дзвінок Примітка 3 автоматично переходить у режим динаміка. Тільки будьте обережні з можливістю відкласти будильники, не рухаючись.
Використовуйте Galaxy Note 3 Hands Free у вашому автомобілі
Samsung Galaxy Note 3 оснащений простішим у користуванні режимом вільних рук, що дозволяє легше користуватися Galaxy Note 3 під час руху. Якщо ввімкнено режим вільних рук, пристрій зчитує дзвінки, повідомлення, сигнали тривоги та заплановані події та дозволяє користувачам відповідати на дзвінок за допомогою Air Wave.

Керуйте Galaxy Note 3 Hands Free.
Увімкніть це, перейшовши до Налаштування -> вкладка Елементи керування -> Режим вільних рук і ввімкнення його. У цьому наступному меню ви можете вибрати параметри, які ви хочете мати. У той час як активний S Voice більш сфокусований на водієві і може підключатися до автомобіля зсередини налаштувань S Voice.
Ніколи не втрачайте S Pen
S Pen кріпиться всередині Примітки 3, тому його непросто втратити, але проведіть із пристроєм будь-яку кількість часу, і ви хоч раз поставите його на стіл або за стіл. Samsung включає невелику утиліту, яка попереджає вас, якщо ви підете без S Pen у силосі, що входить до комплекту.

S Pen Keeper видає попередження, коли ви йдете без S Pen у примітці 3.
Йти до Налаштування -> вкладка Елементи управління -> S Pen -> S Pen хранитель -> встановіть цей прапорець. Коли це є в Примітці 3, пролунає попередження та з’явиться сповіщення, щоб перевірити наявність S Pen, якщо ви підете з вимкненим екраном і S Pen не прикріплений.
Швидкий перегляд сповіщень
Moto X оснащений активним дисплеєм, щоб ви могли бачити сповіщення без розблокування пристрою, а Samsung пропонує щось подібне за допомогою Quick Glance. Ви не можете побачити текст сповіщення, як на Moto X, але ви можете принаймні швидко побачити сповіщення, які ви пропустили.
Йти до Налаштування -> вкладка Елементи керування -> Повітряний жест -> Швидкий погляд -> Увімкнено. Після цього просто проведіть рукою по Примітці 3, коли екран вимкнений, щоб побачити сповіщення, які ви пропустили. Перевірте це в дії на відео вище.
Використовуйте Air View для швидшого доступу до інформації
Samsung Galaxy Note 3 включає Air View, який дозволяє використовувати S Pen або палець, щоб навести курсор на деталі у вибраних програмах, щоб побачити більше, не натискаючи на них і не переходячи далі до повідомлення чи галереї. Йти до Налаштування -> вкладка Елементи управління -> Повітряний перегляд -> Увімкнено.Тут ви можете вибрати певні дії, з якими він працюватиме.
Хорошою ідеєю є вибрати для цього режиму автоматичний режим, якщо ви хочете змішати S Pen і палець, або ви можете вибрати, з яким із них він працюватиме. Коли його ввімкнено, ви можете переглядати повідомлення, галереї та багато іншого, не натискаючи.
Розумні вібрації, щоб ніколи не пропускати сповіщення
Samsung Galaxy Note 3 дозволяє користувачам увімкнути розумну функцію вібрації, яка змусить телефон швидко вібрувати, коли ви піднімаєте його, якщо ви пропустили повідомлення, коли він сидів на столі. Це особливо зручно для користувачів, які тримають Примітку 3 без звуку або вібрують та встановлюють на стіл.

Galaxy Note 3 вібрує, коли ви берете його з увімкненою функцією Smart Vibration.
Йти до Налаштування -> вкладка Керування -> Рухи -> Розумне сповіщення -> Увімкнено. Звичайно, якщо вам не подобається коротка вібрація, коли ви берете в замітку 3, саме тут ви можете її вимкнути.
Smart Stay, щоб утримувати екран увімкненим
Якщо вам нудно, коли дисплей Note 3 стає порожнім під час його використання, обов’язково увімкніть функцію Smart Stay - функцію, яка може визначати ваші очі за допомогою датчиків на передній панелі пристрою. За допомогою цього налаштування у примітці 3 дисплей буде залишатися активним.

Використовуйте Smart Screen, щоб утримувати дисплей увімкненим, коли ви дивитесь на нього.
Йти доНалаштування -> вкладка Елементи керування -> Розумний екран -> Розумне перебування -> Увімкнено. Ви також можете ввімкнути Smart Pause та Smart Rotation, хоча вони не настільки корисні, оскільки вони працюють лише у певних випадках або в певних програмах.
Шукати у всіх налаштуваннях
Як ви вже знали, Galaxy Note 3 має безліч налаштувань та опцій. Навіть у налаштуваннях є налаштування для Примітки 3. Це може ускладнити пошук конкретного елемента, але Samsung має зручну функцію пошуку, яка вирішує цю проблему.

Налаштування Galaxy Note 3 важко знайти, але ви можете спеціально шукати налаштування та вносити зміни в результати.
На будь-якому з екранів налаштувань натисніть на поле пошуку та введіть інформацію, для якої ви хочете змінити налаштування, щоб побачити параметри налаштувань і навіть переключити налаштування прямо з результатів пошуку.
Додавання та видалення сторінок на головному екрані
Samsung дозволяє користувачам налаштовувати домашній екран Galaxy Note 3, додаючи та видаляючи сторінки, але це не найінтуїтивніше, що можна знайти. Для початку перейдіть на головний екран, а потім натисніть кнопку Меню.

Налаштуйте головний екран Galaxy Note 3 на більше сторінок.
Коли з’явиться список сторінок, ви можете додати або видалити сторінку. Тут також можна змінити порядок сторінок і встановити нову домашню сторінку. На цій домашній сторінці переходить кнопка додому при натисканні.
Шукайте Galaxy Note 3
Якщо ви хочете знайти щось, що ви зберегли на Galaxy Note 3, ви захочете пам’ятати ці два фокуси. тривале натискання кнопки меню відкриє опцію пошуку, яка дозволяє користувачам здійснювати пошук, натискаючи текст або розмовляючи. Додаток для пошуку може фільтрувати за часом, типом і навіть може шукати рукописний текст та персоналізовані теги.

Шукайте в примітці 3 контакти, записи календаря, Evernote та багато іншого.
Видалення S Pen і натискання на маленький значок пошуку у спливаючому списку команд також відкриє пошук. Пошукові запити переглядаються на вашому телефоні, включаючи календар, контакти та Evernote, а також пропонуються опції пошуку в Інтернеті.
Коротка примітка на екрані блокування
S Pen надзвичайно зручний для створення нотаток, і іноді вам потрібно вміти писати швидку команду, не розблоковуючи Galaxy Note 3. Перейдіть до Налаштування -> вкладка Пристрій -> Екран блокування -> прокрутіть вниз і встановіть прапорець поруч із нагадуванням про дії на екрані блокування.
Коли Note 3 заблоковано, вийміть S Pen і двічі торкніться екрана блокування, утримуючи кнопку. Це відкриє вікно нагадування про дії. За допомогою цього вікна ви можете швидко помітити, що при збереженні їх можна шукати в S Finder.
Швидкий доступ до Google Асистента
Samsung включає Google Now, персонального помічника від Google у Note 3, але він прихований, сподіваючись, що замість цього ви будете використовувати S Voice. Хоча S Voice є приємною функцією, Google Now є більш гнучким та кращим варіантом для багатьох користувачів. Кнопка Google Асистент прихована в багатозадачності, але до неї все одно досить швидко дістатися.
Натисніть і утримуйте кнопку головного. На цьому наступному екрані натисніть на маленький значок Google прямо над кнопкою додому. Це відкриє Google Асистент. Звідси ви можете сказати "Google", а потім те, що ви хочете знати.
Освоїти камеру Galaxy Note 3
Камера Samsung Galaxy Note 3 - це дуже потужний пристрій, який може записувати 4k відеофайли для досягнення найвищої якості HD, а також передавати чудові фотографії в різних режимах.
- Режим серійної зйомки - Натисніть і утримуйте кнопку спуску затвора, щоб швидко зробити 20 фотографій одним натисканням.
- Найкраще фото та найкраще обличчя - Виберіть ці параметри за допомогою кнопки «Режим», щоб зробити серію фотографій, які можуть вибрати найкраще в цілому або найкраще обличчя для кожного користувача на фотографії.
- Фільтри та ефекти - Потягніть маленьку стрілку на лівій стороні екрана, щоб застосувати фільтри та ефекти, такі як риб’яче око, без потреби в спеціальних аксесуарах.
- Повільний рух та швидкий рух - Натисніть на піктограму Gear праворуч, а потім на піктограму камери, щоб вибрати між уповільненим та швидким рухом.
- Подвійний постріл - Торкніться маленької камери та піктограми задньої панелі камери, щоб використовувати обидві камери одночасно. Це поставить ваше обличчя на фотографії для сімейної фотографії, щоб ви потрапили на фотографію на канікулах.
Дослідіть інші режими камери, щоб отримати більш приховані функції, такі як стирання небажаних людей із фотографії, додавання руху до фотографії та багато іншого.
Використовуйте USB-привід із Galaxy Note 3
Samsung Galaxy Note 3 поставляється з гніздом для карт Micro SD, який чудово підходить для фотографій, але якщо ви хочете зберегти багато фільмів або інших файлів для доступу на Note 3, USB-накопичувач може бути кращим варіантом. За допомогою недорогого кабелю Micro USB OTG ви можете це зробити.
Придбайте USB-кабель OTG на Amazon або улюбленому магазині та підключіть його, як зарядний кабель Micro USB. Далі підключіть USB-накопичувач до іншого кінця кабелю. Це має відкрити браузер файлів, який постачається з Приміткою 3. Торкніться файлів або фільмів, щоб відтворити їх прямо з диска.
Використовуйте клавіатуру рукописного вводу будь-коли, коли у вас виходить S Pen
S Pen - приємний аксесуар Galaxy Note 3, який користувачі можуть використовувати для рукописного вводу, а не натискання на клавіатурі. Користувачі, які вважають за краще виписувати свої повідомлення, можуть змусити клавіатуру автоматично переходити на рукописний текст, якщо S Pen не працює.
Для цього відкрийте клавіатуру, торкнувшись текстового поля. Натисніть піктограму налаштування, щоб відкрити налаштування клавіатури, або натисніть і утримуйте піктограму голосового набору, щоб відкрити налаштування. У програмі налаштувань прокрутіть униз і торкніться Розпізнавання пера, щоб автоматично використовувати ручку для рукописного вводу, коли S Pen немає.
Лікуйте свої очі краще за допомогою режиму читання
Примітка 3 поставляється з режимом читання, який покращує екран для кращого вигляду ваших очей. Це надає трохи інший тон екрану, що полегшує читання протягом тривалого періоду.

Режим читання полегшує екран на ваших очах.
На відміну від більшості спеціальних програм, які включає Samsung, користувачі можуть додавати свої улюблені програми до режиму читання. Серед вибраних - Google Play Books, Amazon Kindle App та Reddit is Fun. Спробуйте це, щоб побачити, чи подобається вам довше читання та перегляд сесій.
Потягніть двома пальцями панель сповіщень і довго натисніть на значок режиму читання. На цьому екрані торкніться олівця у верхньому правому куті, щоб редагувати програми, на яких він працює. Додайте Kindle або будь-які інші програми, з якими ви хочете його використовувати. Щоб його активувати, натисніть на піктограму. Потім увімкнено режим читання, і ви переходите в одну з цих програм, тональність екрану автоматично змінюватиметься та змінюватиметься, коли ви вийдете з програми.