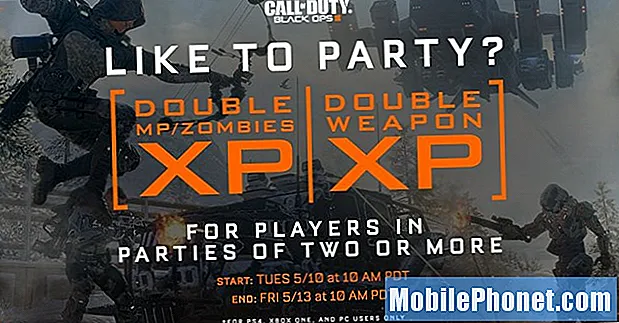Зміст
- Де я можу знайти пошук або налаштування на Surface Pro 3?
- Як шукати на Surface Pro 3
- Як поділитися вмістом з іншими?
- Як дістатися до робочого столу, щоб запустити звичайне програмне забезпечення Windows?
- Як зробити знімок екрана на Surface Pro 3?
- Як надрукувати з програм Магазину Windows?
- Як показати вміст на зовнішніх дисплеях?
- Як змінити налаштування або персоналізувати вигляд та поведінку Surface Pro 3?
- Що роблять кнопки поверхневого пера?
- Чи можу я використовувати інший стилус?
- Які крапки на верхньому краї?
- Чи потрібно мені використовувати обкладинку типу поверхні від Microsoft від 129 доларів США?
- Куди покласти ручку?
- Як мені використовувати підставку?
- Де гніздо для картки micro-SD?
Microsoft Surface Pro 3 врівноважує ноутбук із планшетом в єдиному, корисному пакеті 2-в-1, але для деяких людей пристрій має функції, які можуть заплутати нових власників. Ми пропонуємо 16 основних порад щодо освоєння Microsoft Surface Pro 3, його функцій, аксесуарів та програмного забезпечення.
Багато наших основних порад допоможуть початківцям користувачам Surface Pro 3, але навіть люди, котрі володіють ними кілька місяців або довше, швидше за все, знайдуть серед цих порад щось корисне.
Прочитайте 5 цікавих речей, які може зробити Microsoft Surface Pro 3 та як налаштувати ваш новий Surface Pro 3
Відео нижче показує, як одна архітектурна фірма використовує Surface Pro 3 у своїй роботі.
Де я можу знайти пошук або налаштування на Surface Pro 3?

Просуньтеся праворуч, щоб відкрити панель брелоків на Surface Pro 3.
Для пошуку в Інтернеті, додатках на Surface Pro 3 або у файлах користувач може відкрити так звану панель чарів. Microsoft видалить його під час запуску Windows 10, але до того часу їм потрібно буде освоїти панель привабливостей, щоб отримати максимальну віддачу від Surface Pro 3.
Панель брелоків розташована вздовж правого краю екрана. Щоб дістатися до нього, проведіть пальцем від правого краю до центру екрана або скористайтеся клавішею Windows + C. Щоб відкрити його, наведіть мишу у верхній правий кут екрана.
Ви побачите п’ять піктограм наступним чином:
- Пошук - здійснює пошук у багатьох частинах операційної системи та Інтернету, якщо програма не відкрита; тоді він може здійснювати пошук у цій програмі, якщо програма підтримує її.
- Поділіться - діліться вмістом із різними програмами, встановленими на Surface Pro 3, або в таких місцях, як соціальні медіа чи електронна пошта
- Почніть - початковий екран Windows.
- Пристрої - відкриває панель налаштувань пристрою, яка включає певні функції, такі як друк, проеціювання екрану на зовнішній дисплей або відтворення мультимедіа в програмах медіаплеєра.
- Налаштування - панель налаштувань дозволить користувачам змінювати налаштування Surface Pro 3, такі як налаштування пристрою, зовнішній вигляд інтерфейсу користувача або відкривати Панель управління.
Позбудьтеся панелі брелоків, посунувши її вправо.
Давайте подивимось, що робить кожен із предметів на панелі чарів.
Як шукати на Surface Pro 3

Просуньтеся праворуч і натисніть на Пошук, щоб відкрити рядок пошуку. Є діалогове вікно. Введіть щось для пошуку, і воно буде шукати "Скрізь", тобто планшет, Інтернет або у відкритому додатку, який запрограмований на те, щоб скористатися функцією пошуку. Не кожна програма працює з пошуком на панелі брелоків, і користуються нею лише ті програми, які завантажені з Windows App Store.
Зверніть увагу, що на скріншоті вище я шукав Microsoft Word, і там показано Word 2013, кілька додатків із магазину та нижче, що є кілька запропонованих пошукових запитів в Інтернеті, які відкриють браузер і шукають Bing.
Також зверніть увагу на слово “Скрізь” над вікном пошуку. Натисніть на це, щоб змінити місце пошуку. Стрілка опускає список, який включає…
- Скрізь
- Налаштування
- Файли
- Веб-зображення
- Веб-відео
Як поділитися вмістом з іншими?
Поділіться на панелі привабливостей надаватиме вміст різним місцям, залежно від того, які програми встановив користувач або яку програму він відкрив.

Наприклад, я відкрив додаток для покупок Amazon і знайшов док-станцію Surface Pro 3, яку ми розглянули восени минулого року. Можливо, я хотів би поділитися цим зі своїми послідовниками в Twitter. Проведіть пальцем, щоб відобразити панель брелоків і торкніться Пошук. Потім натисніть Опублікувати в Twitter у списку додаткових додатків. Він зробить скріншот і опублікує його в Twitter. Інші програми надають мені доступ до Інтернет-посилання чи вибраного тексту.
Найчастіше функція «Спільний доступ» робить знімок екрана та ділиться ним. Деякі програми можуть обмінюватися веб-посиланнями, фотографіями, файлами тощо. Детальніше див. У нашому посібнику щодо спільного використання з Windows 8.
Як дістатися до робочого столу, щоб запустити звичайне програмне забезпечення Windows?
Windows 8 приховує робочий стіл, але користувачі Surface Pro 3 можуть легко його знайти. Торкніться кнопки «Пуск» з правого боку, а потім торкніться значка «Робочий стіл» на екрані «Пуск».

Я перемістив піктограму Surface Pro 3 для робочого столу у верхній лівий кут.
Ще один спосіб дістатися до робочого столу - це натиснути кнопку «Пуск» на панелі підвісок. Просуньтеся праворуч і ось воно. Третій спосіб - ковзати зліва. Windows 8 показує запущене програмне забезпечення у стовпці, закріпленому до лівого краю екрана.

Просуньте ліворуч, щоб побачити запущені програми та робочий стіл.
Як зробити знімок екрана на Surface Pro 3?
Є кілька прихованих функцій фізичної кнопки «Пуск». Кнопка "Пуск" плюс кнопка зменшення гучності робить знімок екрана та зберігає його у папці "Знімки екрана" в розділі "Зображення" папки користувача. Це зберігає знімок екрана.
Користувачі також можуть робити знімки екрана вибраної області за допомогою Surface Pen. Двічі торкніться фіолетової кнопки у верхній частині ручки, і екран затемнюється. Виберіть область на екрані, яку потрібно захопити. Це збереже цю область на новій сторінці в OneNote. Щоб експортувати його, натисніть і утримуйте новий знімок екрана та збережіть його у форматі png ">
При натисканні кнопки "Пристрої" на панелі брелоків з'являться ще три кнопки - "Відтворити", "Друкувати" та "Проектувати". Використовуйте кнопку відтворення, щоб розпочати відтворення на пристрої. Спочатку користувач повинен підключити один. Прочитайте наш посібник із підключення Xbox One як приймача для такого роду засобів масової інформації. Це допомагає, коли Xbox підключається до стереосистеми. Користувачі можуть відтворювати свою музику через Xbox.
Як надрукувати з програм Магазину Windows?
Більшість програм Windows включає функцію друку, однак не очевидно, як друкувати з програм, встановлених із магазину Windows. На допомогу знову приходить Charms Bar. Відкрийте і виберіть Пристрої і Друк.

Це також дозволяє користувачам надсилати їх у OneNote або додавати нові принтери в систему.
Як показати вміст на зовнішніх дисплеях?
Функції проекту дозволяють користувачам увімкнути зовнішній дисплей. Він пропонує чотири варіанти, включаючи ...
- Тільки екран ПК - використовуйте це, щоб вимкнути зовнішній дисплей і відображати вміст лише на Surface Pro 3
- Дублікат - показує одне і те ж як на поверхні, так і на зовнішньому дисплеї
- Розширити - показує вміст як на Surface Pro 3, так і на зовнішньому дисплеї, щоб зробити більший єдиний робочий стіл, і дає можливість використовувати режим презентації в PowerPoint, який показує слайди презентації на зовнішньому дисплеї та спеціальний користувальницький інтерфейс для ведучого, який показує свої нотатки доповідача, наступний слайд та такі інструменти, як віртуальний лазерний вказівник та ручки-маркери
- Тільки другий екран - показує вміст лише на другому екрані та вимикає екран Surface, що має сенс при закріпленні Surface Pro 3, щоб використовувати його як заміну робочого столу з док-станцією Surface Pro 3

Інструмент "Проект" також дозволяє підключатись до бездротового дисплея, використовуючи щось на зразок адаптера бездротового дисплея Microsoft (див. Вище) або будь-якого іншого дисплея з підтримкою Wi-Di. Деякі люди мають проблеми з цією функцією. Якщо посилання для підключення до бездротового дисплея зникає, виконайте кроки в нашому посібнику, щоб відновити його.
Прочитайте, як підключити планшет Window 8 до зовнішнього монітора.
Щоб використовувати бездротовий монітор, телевізор або проектор, потрібно підключити відповідний кабель. Surface Pro 3 не постачається з HDMI, VGA, DVI або звичайним Displayport. Отримайте адаптер. Зазвичай вони коштують близько 30-40 доларів у місцевому магазині електроніки або менше в Інтернеті.
Вирішіть, до якого типу пристрою ви будете підключатися більшу частину часу. Більшість людей підключатимуться або до монітора VGA для старих дисплеїв або проекторів, або до HDMI для нових моніторів, телевізорів або проекторів. Шукайте адаптер Mini Displayport до VGA або Mini Displayport до HDMI. Цей [amazon_link id = ”B00NH13K8S” target = ”_ blank”] Міні-порт DisplayBasics MiniBasics (Thunderbolt) до HDMI [/ amazon_link] буде чудово працювати для підключення до більшості телевізорів монітори або проектори, сумісні з HDMI. Або отримайте цей [amazon_link id = ”B00C28L138 ″ target =” _ blank ”] AmazonBasics Mini Displayport (Thunderbolt) до адаптера VGA [/ amazon_link], щоб підключити до VGA-сумісного дисплея.
Як змінити налаштування або персоналізувати вигляд та поведінку Surface Pro 3?
Щоб відкрити Панель керування, екран Персоналізація, щоб змінити фон або кольорову схему або отримати характеристики для Surface Pro 3, використовуйте піктограму Налаштування на панелі брелоків. Відкрийте панель брелоків і натисніть Налаштування а потім даліЗмініть налаштування ПК на дні.

Панель налаштувань на Surface Pro 3 = верхня половина
Коли користувач відкриває панель налаштувань із панелі брелоків, з’являються дві частини. У верхній половині панелі налаштувань ми бачимо чотири загальних посилання операційної системи для різних екранів налаштувань. Торкніться цих, щоб відкрити відповідні екрани. Ось що роблять чотири посилання:
- Панель управління - щоб дізнатися більше про панель керування, перегляньте корисну довідкову статтю від Microsoft.
- Персоналізація - дозволяє користувачеві змінювати такі речі, як фони екрану, кольорові теми інтерфейсу користувача, звуки та їх заставка
- Інформація про ПК - дізнатися більше про технічні характеристики їхньої системи, версію операційної системи тощо.
- Допомога - вбудований інструмент довідки Microsoft Windows
У нижній частині панелі налаштувань ми бачимо сітку з шести піктограм із посиланням на Змінити налаштування ПК під ними.

Піктограми представляють наступне:
- З’єднання Wi-Fi
- Повзунок гучності
- Повзунок яскравості екрану
- Область сповіщень
- Кнопка живлення
- Кнопка клавіатури
Нижче ми знаходимо кнопку Змінити налаштування ПК. Використовуйте його, щоб отримати доступ до таких речей, як налаштування Surface Pen, конфігурація OneDrive та інші облікові записи, а також оновлення / відновлення. Користувачі також можуть встановити свою заставку.
Що роблять кнопки поверхневого пера?

Двічі торкніться верхньої кнопки, щоб зробити знімок екрана.
Корпорація Майкрософт зробила найкращий стилус для планшета, коли розробляв Surface Pen. Користувачі можуть друкувати в точній програмі з точністю та чутливістю до тиску. Однак не очевидно, що роблять кнопки пера або як вони з’єднуються.
Surface Pen підключається через Bluetooth. При першому завантаженні користувальницький інтерфейс вкаже користувачеві, як налаштувати ручку вперше. Однак іноді щось трапляється, і він втрачає зв’язок і більше не писатиме та не запускатиме OneNote. Докладніше про те, як запустити OneNote нижче
Знову налаштуйте ручку, відкривши екран Змінити налаштування ПК за допомогою кнопки налаштування панелі брелоків. Виберіть ПК і пристрої, а потім Bluetooth.
Утримуйте фіолетову кнопку у верхній частині пера на екрані Bluetooth. Знайдіть його в розділі Змінити налаштування ПК, а потім ПК і пристрої, а потім Bluetooth. Утримуючи кнопку, Surface Pen з’являється у списку пристроїв Bluetooth. Торкніться його, а потім натисніть Пара.
Пурпурова кнопка на верхній частині пера також відкриває OneNote, програму для ноутбуків Microsoft. За замовчуванням він вибирає сучасну версію інтерфейсу замість настільної версії. Щоб змінити це, відкрийте OneNote 2013, і він надасть користувачеві можливість зробити це за замовчуванням. З цього часу кнопка відкриє більш повнофункціональну функцію OneNote 2013.

Дві інші кнопки працюють як клацання правою кнопкою миші та гумка. Натисніть і утримуйте кнопку, віддалену від кінчика, а потім натисніть десь, щоб відкрити контекстне меню, що клацне правою кнопкою миші. У більшості програм нижня кнопка, найближча до кінчика, нічого не зробить. У програмах, призначених для використання, кнопка функціонує як ластик. Наприклад, у програмі OneNote буде стерто все, що ви щойно намалювали пером.
Нарешті, як уже згадувалося вище, подвійне натискання верхньої кнопки дозволить користувачам зробити знімок екрана тієї частини екрана, яку вони виберуть кінчиком пера.
Чи можу я використовувати інший стилус?
Так. Він не буде пропонувати таку ж функціональність Surface Pen, але будь-який стилус, який працює на сенсорному екрані, також буде працювати на Surface Pro 3. Єдина вагома причина зробити це, якщо ви втратите або забудете Surface Pen, оскільки він працює краще, ніж будь-який інший стилус на ринку.
Які крапки на верхньому краї?

У верхній частині використання Surface Pro 3 можна помітити три крапки. Вони зліва направо, камера, індикатор конфіденційності та передній мікрофон. Індикатор конфіденційності загоряється, коли користувач починає відеочат або записує відео з камери.
Чи потрібно мені використовувати обкладинку типу поверхні від Microsoft від 129 доларів США?

Люди зазвичай люблять або ненавидять Type Cover, призначену для роботи з Surface Pro 3. Вона притискається до нижньої частини Surface Pro 3 завдяки магнітам. Він автоматично вимикає екран, коли користувач закриває кришку. Він захищає екран. Немає програмного забезпечення для встановлення або з'єднання Bluetooth у пару. Використання його замість клавіатури USB або Bluetooth заощадить час автономної роботи, оскільки Type Cover не зливає його так сильно, як пристрій, підключений через USB або Bluetooth.
Незважаючи на все це, деякі люди ненавидять його використання. Він збирає бруд і ворсинки і починає виглядати погано. Користувачі можуть почистити його змоченою ганчіркою, і це не зашкодить м’якому матеріалу.
Люди, які вважають за краще використовувати більш дешеву клавіатуру, можуть.Просто підключіть один до порту USB або з'єднайте його за допомогою Bluetooth. Для цього просуньтеся праворуч, щоб відкрити панель брелоків, і торкніться Налаштування. Натисніть Змініть налаштування ПК внизу, а потім вдарити Bluetooth у списку ліворуч.
Увімкніть клавіатуру Bluetooth і дотримуйтесь інструкцій, що додаються до неї, щоб перевести її в режим сполучення. Зазвичай є кнопка, яку користувач повинен утримувати, поки індикатор швидко не блимає.

На Surface пристрій з’явиться у списку. На малюнку вище може бути написано „Невідомо”. Торкніться його, і він, швидше за все, попросить вас ввести код на клавіатурі, щоб створити пару.
Куди покласти ручку?
Дизайн Surface Pro 3 не включає надійний спосіб утримувати Surface Pen. Як результат, багато користувачів повідомляють, що втратили 50 доларів. Якщо це трапляється з вами, ви, як правило, можете знайти дешевшого, ніж продають їх у магазині Microsoft Store, подивившись в Інтернеті.
Кришка шрифта постачається з петлею, яка закріплює поверхню клавіатури та вільно тримає ручку. Однак я помітив, що легко зачепити ручку за речі, коли ви несете їх, змушуючи їх падати. Так я загубив ручку.

Clean Stylus для Surface Pro 3 замінює жахливий цикл, який Microsoft постачає з Type Cover.
Витратьте кілька доларів і отримайте чудовий тримач для ручок Clean Stylus Surface Pen, який ми рекомендували вам, в огляді чудових аксесуарів Surface Pro 3. Це $ 20 і відповідає різним кольорам Type Cover.
Як мені використовувати підставку?
На тильній стороні Surface Pro 3 ми знаходимо підставку. Використовуйте його, щоб встановити Surface Pro 3 під різними кутами. Підставка може тримати Surface Pro 3 під кутом, зручним для перегляду екрана, коли користувач друкує або переглядає носій. Він також рухається назад, щоб дозволити користувачеві встановити Surface Pro 3 під низьким кутом для набору тексту безпосередньо на екрані або погляду на планшет, не встановлюючи його абсолютно рівним.

Зазвичай я кладу Surface Pro 3 на рівну поверхню краєм, що з’єднується з кришкою типу, що торкається плоскої поверхні. Переверніть клавіатуру вниз, якщо плануєте використовувати її для набору тексту. Потім уздовж лівого нижнього краю або краю хребта є виріз, що полегшує дотягнення до підставки. Зсуньте підставку, поки вона не стане під потрібним кутом. Потім, закінчивши, поверніть його назад до задньої частини Surface Pro 3, доки він не зафіксується на місці. Магніти тримають його закритим.
Де гніздо для картки micro-SD?

Користувачі помітять, що карта micro-SD розташована під підставкою. Мені подобається розміщувати Surface Pro 3 на рівній поверхні екраном вниз, потім піднімати підставку, щоб показати слот для картки. Роз’єм Type Cover повинен бути звернений до вас ліворуч.
Притискайте картку до місця, доки вона не клацне. Щоб зняти його, злегка натисніть на нього, доки пружини не випустять його. Будьте обережні, щоб видалити його лише тоді, коли операційна система не читає файли та не записує їх на картку. Якщо ви видалите його під час збереження файлів на картці, це може пошкодити файл і, можливо, картку.