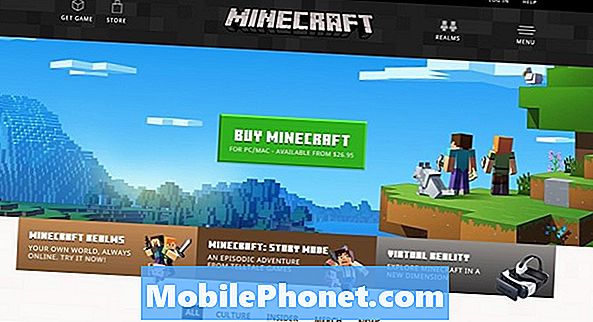Зміст
- Поради щодо налаштування iPad
- Поради та рекомендації iPad для нових користувачів
- Поради та підказки клавіатури iPad
- Поради щодо перегляду веб-сторінок iPad
- Поради щодо фотоапаратів та фотографій iPad
- Поради щодо розваг iPad
- iPad Apps and Organization
- Поради електронної пошти та FaceTime
- Бонусні поради та хитрощі
Використовуйте ці поради та трюки iPad, щоб зробити більше з iPad Air, iPad mini та будь-яким іншим iPad, що працює під iOS 10 або вище.
Цей перелік з більш ніж 100 порад та трюків iPad розбитий на підказки, які допоможуть вам розпочати роботу, краще використовувати клавіатуру, простіше переглядати веб-сторінки на iPad, синхронізувати фотографії, дані та календарі, а також отримати максимальну віддачу від iPad з розважальними програмами та послугами.
Якщо ви щойно придбали iPad, або ви його мали багато років, ці корисні поради та трюки для iPad покажуть вам нові способи зробити більше з вашим iPad. Більшість з них вже вбудовані в ваш iPad, але деякі з них потребують придбання аксесуарів для iPad, додатків для iPad або реєстрації на послугу.
Якщо ви хочете дізнатися, як використовувати iPad, як професіонала, з корисними ярликами, які дозволять вам набирати швидше, будучи більш продуктивними і насолоджуючись своїм iPad більше, це те, що вам потрібно знати.

Важливі поради та підказки iPad, щоб зробити більше з вашим iPad.
Всі ці поради та трюки iPad працюють на всіх моделях iPad, які зараз продаються компанією Apple, навіть коли вони йдуть далеко за IPad 2. Однак, ви повинні бути на останній версії програмного забезпечення iPad для всіх цих програм багато користувачів увімкнено.
Якщо ви хочете перейти до певного розділу, ви можете натиснути на ярлики нижче.
- Поради щодо налаштування iPad
- Поради та рекомендації iPad для нових користувачів
- Поради та підказки клавіатури iPad
- Поради щодо перегляду веб-сторінок iPad
- Поради щодо фотоапаратів та фотографій iPad
- Поради щодо розваг iPad
- iPad Apps and Organization
- Поради електронної пошти та FaceTime
- Бонусні поради та хитрощі
Продовжуйте читати, щоб дізнатися, як отримати максимальну віддачу від iPad.
Поради щодо налаштування iPad
Перегляньте список відтворення нижче, щоб побачити багато з цих порад та підказок iPad у дії.
Ці поради та трюки iPad допоможуть вам налаштувати новий iPad. Забудьте прочитати посібник користувача iPad, тут ви знайдете все, що потрібно знати.
Показати відсоток батареї iPad
Встановіть iPad, щоб показати, скільки часу на батарею залишилося з показником відсотка, щоб ви знали, чи є у вас достатньо енергії, щоб вийти з дверей або подивитися інший фільм. Йти до Налаштування -> Загальні -> Використання -> Відсоток батареї -> Увімкнено.
Використовуйте жести для перемикання програм і переходу на головний екран
Якщо ви хочете перемикати програми або переходити на головний екран, не натискаючи кнопку "Домашня сторінка", ви можете використовувати жести. Це дає змогу зафіксувати п'ятьма пальцями в будь-якій програмі, щоб перейти на головний екран або провести пальцями вліво або вправо чотирма пальцями, щоб переключитися між відкритими програмами. Для багатозадачності можна також зробити чотири пальці. Увімкніть це, перейшовши на Налаштування -> Загальні -> Жести багатозадачності -> Увімкнено.
Швидко змініть налаштування
Центр керування можна використовувати для швидкої зміни багатьох параметрів, таких як WiFi, Не турбувати, Bluetooth і блокування орієнтації. Це також дозволяє запускати календар, камеру та керувати музикою. Щоб змінити ці налаштування, проведіть пальцем вгору знизу будь-якого екрана, включаючи екран блокування.
Синхронізація через WiFi
Якщо ви не хочете підключати свій iPhone до комп'ютера, щоб синхронізувати його щоразу, можна налаштувати його для бездротової синхронізації з комп'ютером. Підключіть і відкрийте iTunes -> Натисніть на iPad у верхньому правому -> Натисніть наСинхронізуйте з цим iPad через Wi-Fi а потім клацніть Застосувати.Коли ви підключені до WiFi, і якщо ваш комп'ютер не спав і ваш iPad підключено до живлення, iPad синхронізується.
Змініть iPad шпалери
Ви можете змінити фоновий малюнок iPad на власну фотографію або фотографію, яку ви знайдете в Інтернеті, щоб зробити ваш iPad простішим у ідентифікації та персоналізації. Якщо у вас є фото на iPad, перейдіть до Фотографії -> Знайти потрібну фотографію -> Торкніться маленького вікна з стрілка вгору -> Вибрати Використовуйте як шпалери -> Вибрати Екран блокування, головний екран або Обидва якщо потрібно, щоб він збільшувався.
Захистіть iPad за допомогою пароля
Якщо ви вийдете з iPad, або просто залишите його безпечним вдома, вам слід встановити пароль. Це чотиризначний номер, який дозволяє небажаним користувачам отримувати доступ до програм вашого iPad і вашої інформації. Йти до Параметри -> Пароль -> Включити пароль -> і Введіть пароль двічі. Якщо вас запитають, ви можете використовувати його як захисний код iCloud Keychain або зберегти той, який ви створили під час цієї установки.
Зміна яскравості вручну
Увімкнення автоматичної яскравості - це хороший спосіб утримати акумулятор iPad довше, але якщо вам потрібно зробити яскравішим екран, можна змінити його за допомогою повзунка. Потягніть вгору Центр керування (проведіть пальцем внизу екрана) і перемістіть повзунок праворуч праворуч для повної яскравості, або повністю вниз для більш темного екрана, який легше на ваших очах.
Зробити текст iPad більшим
Якщо текст на iPad занадто малий, щоб легко читати, ви можете використовувати функції спеціальних можливостей, щоб зробити текст iPad більшим у більшості програм. Відкрийте меню Параметри -> Загальне -> Розмір тексту -> Перетягніть повзунок зробити текст iPad більшим.

Використовуйте ці поради та підказки iPad для налаштування iPad та підключення до Mac та iPhone.
Синхронізація з iPhone та Mac
Якщо ви хочете синхронізувати нотатки, нагадування та багато іншого з вашими iPhone, Mac і iCloud.com, вам потрібно увійти до iCloud на iPad та інших пристроях. На IPad перейти в Налаштування -> iCloud -> Вхід з вашим ідентифікатором Apple та паролем. Переконайтеся, що позначені календарі, нагадування, Safari, Notes та інші.
Налаштувати центр повідомлень
Ви можете змінити те, що ви бачите в Центрі сповіщень, щоб він краще відповідав вашим потребам. Йти до Налаштування -> Центр повідомлень. На цьому екрані можна налаштувати те, що відображається на сьогоднішньому перегляді, і якщо ви можете використовувати їх з екрана блокування. Ви також можете вибрати порядок відображення сповіщень, натиснувши Редагувати у верхньому правому куті перетягування програм вгору або вниз.
Краще iPad батареї
Час роботи батареї iPad вже досить хороший, на 10 годин, але якщо вам потрібно тримати iPad довше, ви можете використовувати їх Поради щодо батареї iPad тримати iPad довше. Це, по суті, зводиться до управління яскравістю, обмеженням синхронізації і кількома іншими невеликими підказками.
Знайти втрачений iPad
Коли ви налаштуєте iPad, вам слід увімкнути Find my iPad. Якщо ви не впевнені, що він увімкнено, перейдіть до Параметри -> iCloud -> Знайти мій iPad -> Увімкнено. Це дозволить вам використовувати комп'ютер або iPhone для відстеження місця розташування iPad, коли він підключається до Інтернету. Ви також можете використовувати це, щоб пролунати оповіщення на iPad, якщо ви втратите його навколо будинку. У додатку «Знайди мій iPad» можна вибрати опцію, яка дозволить вам стерти викрадений iPad, щоб зберегти ваші дані в безпеці.
Резервне копіювання iPad
Ви можете скопіювати iPad на iCloud або на локальний комп'ютер. Якщо у вас достатньо місця для зберігання, скористайтеся опцією резервного копіювання iCloud. Ви можете пітиПараметри -> iCloud -> Зберігання та резервне копіювання -> iCloud Резервне копіювання -> Увімкнено. Це хороший варіант, але не ідеальний для деяких користувачів, яким потрібно більше 5 Гб пам’яті, і які не хочуть платити Apple за додаткову пам'ять.
Якщо ви віддаєте перевагу, ви можете підключитися до комп'ютера і відкрити його iTunes. Натисніть на iPad у верхньому правому куті, а потім у невеликій колекції параметрів натисніть кнопку Резервне копіювання зараз.
Поради та рекомендації iPad для нових користувачів
Перегляньте список відтворення відео нижче, щоб побачити багато з цих порад та хитрощів iPad, призначених для нових користувачів.
Після того, як ви налаштуєте iPad і готові до його використання, ще багато чого потрібно вивчити. Ми проведемо майже 20 порад та підказок iPad для нових користувачів. Замість того, щоб читати 100 сторінок посібника з iPad, ви можете пройти через ці трюки, які покажуть вам, як краще використовувати ваш iPad і полегшити обіг звичайної діяльності iPad.
Перейти до верхньої частини будь-якої програми
Якщо ви хочете швидко повернутися до верхньої частини веб-сторінки, електронної пошти, сторінки Facebook або будь-якої іншої програми на iPad, не турбуйтеся прокручування вгору. Замість цього просто натисніть, де знаходиться годинник і сторінка автоматично перейде до самого верху будь-якої програми.
Увімкніть та вимкніть налаштування за допомогою Siri
Якщо вам потрібно регулярно вмикати та вимикати параметри, ви можете скористатися Siri. Просто тримайте кнопку додому на секунду або дві, а потім скажіть: "Вимкнути Siri у вимкненому стані" або "Увімкнути Bluetooth". Існує безліч налаштувань iPad, якими можна керувати за допомогою голосу.
Переключення між додатками
Якщо потрібно перемикатися між програмами на iPad, можна витягнути багатозадачне меню за допомогою кнопки подвійне натискання кнопки "Домашня сторінка" або чотири пальці від середини екрана. Тут відображаються нещодавно використані програми. Sвліво або вправо , щоб переглянути інші програми та натисніть на один щоб відкрити його.
Швидко закрийте кілька програм
Після вас двічі торкніться кнопки "Домашня сторінка" і перегляньте нещодавно використані програми, які можна закрити. Це хороший спосіб виправити програму, яка діє дивно, без необхідності повністю перезапускати iPad. Проведіть пальцем із карти програми, щоб закрити одне додаток. Ви також можете проведіть пальцем вгору на декількох програмах одночасно закрити більше однієї програми.
Режим iPad для дітей
Apple не пропонує простий у використанні режим для дітей, як деякі інші планшети, але є спосіб заблокувати користувача до однієї програми та обмежити доступ до частин екрана. Ви можете наслідувати Настанови режиму iPad для дітей щоб заблокувати дитину до одного додатка, а також вимкнути дотик до частин екрана, що дозволить їм натискати оголошення або переходити до різних фільмів, які вони не повинні переглядати.
Шукайте iPad у миттєвому режимі
IPad включає в себе Spotlight, простий інструмент, який може шукати весь IPad від вашої електронної пошти і контактів до додатків, музики та багато іншого. На головному екрані покладіть палець на центр екрана і потягніть вниз. Це викликає невелике вікно пошуку та клавіатуру. Почніть вводити текст, і iPad буде показувати результати, які збігаються.
Зробіть iPad простіше на ваших очах
Налаштування iPad включають декілька варіантів, які полегшують використання пристрою, якщо у вас поганий зір або просто не вдається прочитати екран. Ви можете піти Налаштування -> Загальні -> Доступність а потім торкніться опцій, які допоможуть вам, наприклад
- Більший текст
- Жирний текст
- Фігури кнопки
- Збільшення контрасту
- Зменшення руху
- Мітки ввімкнено або вимкнено
Увімкніть їх і переконайтеся, що вони спрощують використання iPad.

Ці поради і трюки для нових користувачів допоможуть вам використовувати моделі iPad 2, iPad 3, iPad 4, iPad Air і iPad mini.
Візьміть знімок екрана iPad
Якщо ви хочете поділитися своїм екраном з кимось, ви не можете запропонувати перегляд у реальному часі, але ви можете зробити знімок екрана iPad, натиснувши одночасно кнопку "Домашня сторінка" та кнопку живлення. Це збереже все, що знаходиться на вашому екрані, до вашої програми Photo. Звідти ви можете поділитися ним у Facebook, електронною поштою або як повідомлення.
Надсилайте безкоштовні повідомлення будь-якому iPhone або iPad
Програма "Повідомлення" на iPad дозволяє користувачам надсилати безкоштовне текстове повідомлення будь-якому користувачеві iPhone або iPad. Це подібно до тексту, але його називають iMessage. Зараз ви можете надсилати це лише на інші пристрої Apple. IPad знає, чи має інший користувач iPhone, iPad або Mac. Ви можете вести розмову на iMessage, який синхронізує між iPhone, iPad і Mac.
Швидко відключіть iPad
Якщо вам потрібно зробити IPad зупинити відтворення музики або аудіо з фільму, ви можете тримати кнопку зниження гучності, і він швидко вимкнути звук iPad. Ви також можете зробити перемикач над кнопкою регулювання гучності тихою функцією, щоб відключити сповіщення, перейшовши Налаштування -> Загальні -> Використовувати бічний перемикач для: вимкнення звуку.
Використовуйте "Не турбувати" на iPad
Функція iPad Не турбуйте режим, який дозволяє користувачам замовчувати сповіщення та сповіщення, щоб вони не переривалися. Якщо на екрані відображатиметься сповіщення, можна переконатися, що iPad не подає звукового сигналу, навіть якщо екран увімкнено. Поверніть "Не турбувати" на витягування центру керування (шляхом зйомки вгору з нижньої частини екрана) і натискання на Місяць.
Щоб змінити налаштування, перейдіть до Параметри -> Не турбувати -> Заплановані і вмикати і вимикати його в певний час. Також можна дозволити повторні дзвінки та інші зручні опції.

Центр керування дозволяє користувачам керувати режимом "Не турбувати" та "Літак".
Використовуйте режим літака iPad
Якщо ви летите, вам потрібно буде увімкнути режим літака, який вимкне комунікаційну частину iPad. Ви можете вручну увімкнути Wi-Fi пізніше, щоб підключитися до Wi-Fi, якщо він доступний. Підніміть центр керування (шляхом зйомки вгору з нижньої частини екрана) і натисніть на літак.
Це також є хорошим способом запобігання перериванню сповіщень фільму чи книги, яку ви завантажили.
Завантажте додаток для iPad, який ви випадково видалили
Якщо ви завантажили програму та видалили її випадково, ви можете легко завантажити її знову. Найшвидший спосіб це зробити виконайте пошук програми в магазині програм і натисніть на невелику хмару зі стрілкою , щоб завантажити його. Ви також можете відкрити App Store, торкніться опції оновлення внизу праворуч, а потім покупок, щоб переглянути всі ваші програми, безкоштовні та платні.
Відкрийте PDF-файл і збережіть його на iPad
Можливо, вам доведеться відкрити PDF на iPad на певному етапі. Просто натисніть посилання, щоб зробити це з електронної пошти або будь-якої іншої програми. Якщо потрібно зберегти його на iPad, щоб отримати доступ пізніше, потрібно відкрити PDF-файл у Safari або в додатку, як Dropbox, і натиснути кнопку Відкрити в iBooks щоб зберегти його локально. Ознайомтеся з цим керівництвом PDF для iPad.
Отримати онлайн в будь-якому місці за допомогою iPhone або Android
Якщо у вас є iPad, який має тільки WiFi, але ви повинні отримати доступ до Інтернету практично з будь-якого місця, ви можете підключити ваш iPad до Android або iPhone на багатьох операторах і поділитися підключенням до Інтернету. Перш за все, переконайтеся, що у вашому плані є функція "гарячої точки". Плани загальних даних включають це у більшості перевізників, а якщо ні, то ви можете додати функцію "гарячої точки" під час подорожі та вимкнути її пізніше, не змінюючи контракту.
- Як використовувати особисту точку доступу на iPhone
- Як використовувати персональну точку доступу на Galaxy S5
Наведені вище інструкції показують, як використовувати персональну точку доступу на популярних пристроях.
Заблокуйте iPad на орієнтацію на ландшафт або портрет
Якщо iPad продовжує перемикати екран з портретної на орієнтацію, коли ви намагаєтеся читати, грати або дивитися фільм, ви можете заблокувати орієнтацію. Ви можете ввійти Налаштування -> Загальні і переконайтеся, що перемикач на стороні iPad робить це або ви можете провести пальцем до відкрийте Центр керування і натисніть на замок круговою стрілкою значок.
Додайте Календар Google до свого iPad
З'єднувати iCloud з iPad можна досить просто, але використання календаря Google - це те, що ви можете зробити. Це чудово, якщо ви також використовуєте телефон Android або просто дуже подобається за допомогою інтеграції Gmail і Календаря Google.
Йти доНалаштування -> Пошта, контакти, календарі ->Додати обліковий запис ->НатиснітьGmail.Тут потрібно ввести своє ім'я, адресу електронної пошти та пароль. На наступному екрані переконайтеся, що позначено опцію "Календарі".
Поділіться календарем із друзями та родиною
Якщо ви хочете поділитися своїм календарем iCloud з друзями та сім'єю, ви можете легко зробити це, щоб у вас синхронізувалися айфони, iPads і Mac.
Відкрийте вікно Програма Календар -> Натисніть Календарі на дні -> Натисніть на i ліворуч від календаря iCloud, який потрібно надати спільному доступу -> Натисніть Додати особу і введіть адресу електронної пошти.
Виправити заморожений iPad
Якщо ви використовуєте iPad і він замерзає, і не дозволить вам використовувати домашню кнопку, щоб залишити програму або зробити що-небудь, потрібно скинути iPad. Якщо ви вводили повідомлення електронної пошти, ви можете втратити це повідомлення, але це не стерти ваш iPad. Тримайте кнопку живлення та домашню кнопку близько 10 секунд, щоб скинути заморожений iPad.
Поради та підказки клавіатури iPad
Перегляньте список відтворення відео нижче, щоб побачити багато з цих порад та хитрощів iPad, які допоможуть вам швидше надрукувати на iPad.
Використання клавіатури iPad є настільки ж простим, як натискання на літеру, але є кілька порад і трюків клавіатури iPad, які допоможуть вам швидше, ефективніше вводити текст і використовувати зовнішню клавіатуру, коли потрібно вводити текст протягом декількох хвилин. Ми також покажемо вам простіший спосіб введення тексту, коли ви стоїте або тримаєте iPad двома руками.
Розділити і від'єднати клавіатуру iPad
Якщо ви стоїте або тримаєте iPad під час введення тексту, може бути важко дістатися до листів, які потрібно натиснути. Ти можеш натисніть і утримуйте піктограму клавіатури внизу праворуч щоб роз'єднати або роз'єднати клавіатуру. Якщо ви натисніть, утримуйте та перетягніть вгору ви роз'єднаєте та розбиваєте клавіатуру, переміщуючи її до середини екрана та розділяючи її для швидшого введення пальця. Можна також вибрати лише для відключення, якщо потрібно перемістити повноекранну клавіатуру на екрані.
Використовуйте клавіатуру Bluetooth iPad

Якщо вам потрібно набирати ще швидше, ніж ці поради з клавіатури iPad і трюки, ви можете взяти клавіатуру Bluetooth.
Для тривалих сеансів набору тексту нічого не виграє хороша клавіатура Bluetooth для iPad. Якщо ви володієте клавіатурою Bluetooth для вашого комп'ютера Mac або Windows, ви також можете використовувати його з iPad. Йти до Налаштування -> Bluetooth -> Натисніть на Пристрій щоб додати його як клавіатуру для вашого iPad. Нижче наведено докладнішу інформацію про процес налаштування.
- Білкін Ultimate iPad Air Keyboard Case
- Ультратонкий міні-клавіатурний футляр для клавіатури Logitech
Посилання вище показують популярні корпуси клавіатури Bluetooth Bluetooth, які пропонують захист, стійку та тривалий час автономної роботи.
Використовуйте ярлики для загальних фраз
Якщо вам потрібно знову і знову говорити те ж саме в повідомленнях або електронних листах, ви можете налаштувати ярлики, щоб перетворити абревіатуру на повну фразу або речення. Він ідеально підходить для адреси електронної пошти, фізичної адреси, номера телефону та загальних відповідей. Йти до Параметри -> Загальні -> Клавіатура -> Додати новий ярлик. Після введення фрази та ярлика можна ввести ярлик у будь-якому текстовому полі. Хіт пробіл і він повинен ввести повний текст.
Швидший доступ до пунктуації та чисел
Замість того, щоб натиснути на.? 123 і потім натиснути на потрібний вам номер або знаки пунктуації, можна натиснути, утримувати та пересунути потрібний символ. Це швидше, ніж метод торкання та полювання, і як тільки ви навчитеся робити це, ви зможете вводити швидше на iPad.
Використовуйте Emoji на iPad
Якщо ви хочете додати смайлики або смайлики на пристроях iPad, перейдіть доНалаштування -> Загальні -> Клавіатура -> Клавіатури -> Додати нову клавіатуру -> Emoji. Це дозволить вам натисніть на маленький значок глобуса на клавіатурі і перегляньте діапазон символів Emoji, які можна вводити практично в будь-яке текстове поле.
Швидка апостроф
Якщо ви хочете ввести апостроф без використання знаків пунктуації, ви можете натиснути та утримувати на! і перемістіться вгору, щоб отримати доступ до апострофа. Ідеальний для тих часів, коли автокорекція не знає, що вам потрібна.

Перегляньте ці поради щодо iPad для клавіатури.
Виберіть потрібний текст
Якщо потрібно вибрати текст, який потрібно скопіювати, або написати поверх, можна торкнутися і утримувати одне слово. IPad вибере це слово, а потім перетягніть маленькі рядки крапками праворуч і ліворуч, щоб вибрати потрібний текст. Якщо вибрати одне слово, його можна скопіювати або визначити за допомогою пошуку словника. Можна також скопіювати рядок або блок тексту для використання в іншому додатку або полі.
Покладіть курсор прямо там, де це потрібно
Отримання курсору iPad прямо там, де це потрібно, є жорстким, якщо ви просто натискаєте і сподіваєтеся. Якщо ви торкнетесь і утримуєте його, ви побачите невелике збільшувальне скло і дозволить вам перетягувати текст, доки курсор не знаходиться там, де це потрібно.
Використовуйте Caps Lock на iPad
Замість того, щоб натиснути клавішу Shift для кожної великої літери, яку потрібно ввести на iPad, ви можете використовувати caps lock. Щоб увімкнути функцію Caps Lock на iPad, натисніть клавішу Shift. Коли ви закінчите, знову натисніть клавішу зсуву, і ви повернетеся до нижнього регістру.
Вимкніть звуки клавіатури
Якщо ви ведете себе, і оточуючих вас, божевільний з клавіатури звуки кожного разу, коли ви вводите щось на IPad ви можете вимкнути постійний шум без натискання, не замовчуючи ваш IPad. Йти до Налаштування -> Звуки -> Клацання клавіш -> Вимкнено. Тепер можна починати тихе введення тексту.
Додайте Період і Швидкий простір
Коли потрібно завершити вирок і почати нове, не потрібно натискати на період, а потім на пробіл. Подвійне натискання на пробіл повинно автоматично вводити період і пробіл. Якщо це не відбудеться Параметри -> Загальні -> Клавіатура -> "." Ярлик -> Увімкнено.
Введіть .com і більше в секунду
Якщо вам потрібно ввести .com або подібну частину веб-адреси, ви можете врятувати себе від введення її, натиснувши та утримуючи кнопку. ’На клавіатурі. Відкриється список адрес .com, .net, .org, .edu і .us. Для .com просто відпустіть, для інших пересуньтеся до слова, а потім відпустіть.
Струсіться, щоб скасувати введення тексту
Якщо ви введете текст, який не потрібно в цьому текстовому полі, ви можете потрясти iPad, щоб видалити його. Це може видалити багато тексту, тому не використовуйте його в довгій електронній пошті або документі. Для оновлень статусу та повідомлень краще. Після того, як ви струсите його, ви запитаєте, чи хочете ви скасувати введення тексту, так що вам не потрібно турбуватися про випадкові тряски, які стирають документ чистим.
Приховати клавіатуру
Якщо клавіатура знаходиться у дорозі, коли ви намагаєтеся заповнити форму на iPad, або скористатися програмою або веб-сторінкою, ви можете натиснути на маленькій піктограмі клавіатури внизу праворуч, щоб приховати клавіатуру на екрані. Натисніть будь-яке текстове поле, щоб повернути його назад.
Поради щодо перегляду веб-сторінок iPad
Перегляньте список відтворення відео нижче, щоб переглянути поради та підказки iPad для Safari.
Safari - це те, як більшість користувачів переглядають веб-сторінки на iPad, і ця колекція порад для перегляду веб-сторінок для iPad допоможе вам скористатися більш розумним Safari на iPad.
Збережіть веб-сайт на робочому столі
Якщо ви хочете часто відвідувати веб-сайт, ви можете додати його до головного екрану iPad, як і додаток. Це не збереже локальну копію на iPad, але полегшує відкриття вашого улюбленого веб-сайту. Перейдіть на веб-сайт потрібно зберегти -> Торкніться маленька коробка зі стрілкою у верхній частині екрана -> Натисніть Додати на головний екран у нижній частині опцій. Введіть ім'я для веб-сайту та натисніть Додати.
Використовуйте жести в Safari
Коли ви знаходитесь в Safari на iPad, можна провести пальцем праворуч від лівої сторони екрана і повернутися на один екран назад. Це за замовчуванням увімкнено, так що ви можете просто провести одним пальцем, і він поверне вас на одну сторінку.
Синхронізуйте паролі з iPhone або Mac
Якщо ви використовуєте брелок iCloud, ви можете синхронізувати паролі між Safari на комп'ютерах Mac, iPhone та iPad. Це хороший спосіб використовувати міцні паролі, і уникайте вводити пароль в 14 символів постійно. Йти до Налаштування -> iCloud -> iCloud KeyChain On. Можливо, вам доведеться підтвердити свій обліковий запис через сповіщення на інших пристроях. Після цього ви отримаєте сповіщення про збереження пароля під час перебування в Safari. Щоб побачити те, що зберігається і що ви можете зробитиПараметри> Safari -> Паролі та автозаповнення. Це також може дозволити вам зберегти кредитну картку, яку потрібно ввести в онлайн-магазин. Переконайтеся, що ви використовуєте пароль на вашому iPad, якщо ця функція активована.

Використовуйте iCloud і iCloud Keychain для синхронізації паролів для Mac, iPad і iPhone.
Використовуйте службу VPN iPad
Можливо, вам знадобиться використовувати VPN для обходу обмежень відключення в службі потокової передачі або для підключення до робочої мережі. Якою б не була причина, до якої ви можете піти Параметри -> Загальні -> VPN а потім введіть інформацію, надану службою VPN, для підключення. Друга частина цієї статті проходить через інші налаштування.
Відкрийте вкладки з Mac або iPhone на iPad
Якщо ви використовуєте Safari для перегляду веб-сторінок, ви можете відкривати вкладки з вашого Mac або iPhone під час використання iPad. Відкрийте Safari а потім натисніть хмара праворуч від адресного рядка. Тут відображатимуться відкриті вкладки на вашому iPhone, Mac або інших планшетах вашого облікового запису. Натисніть на будь-яку з цих сторінок завантажити копію на ваш iPad. Цей же значок дозволяє вибрати вкладки iPad на інших пристроях.
Читайте популярні посилання з Twitter
Якщо ви використовуєте Twitter і пов'язуєте свій обліковий запис з iPad, ви можете легко знайти посилання, якими ви користуєтеся. Це хороший спосіб уникнути всіх розмов і просто зануритися, щоб побачити посилання, які люди поділяють. В Safari натисніть на значок закладок праворуч від адресного рядка. Потім натисніть на Символ "@" праворуч від цього розділу. Тут ви побачите твіти, що містять посилання, і можете їх завантажувати у Safari з дотиком.

Використовуйте ці поради та прийоми iPad для вивчення веб-серфінгу в Safari на iPad.
Знайдіть свої закладки та список читання
Замість того, щоб натиснути на символ @, можна скористатися піктограмою "Закладки", щоб отримати доступ до вибраного з iPad, iPhone і Mac, а також швидко отримати доступ до списку читання. Коли ви побачите посилання, яке потрібно прочитати пізніше, ви можете додати його до списку читання з будь-якого пристрою. Коли ви прокручуєте весь шлях до дна чогось у вашому списку читання, ви можете продовжувати прокручувати до наступного елемента.
Режим приватного перегляду iPad
Якщо вам потрібно перейти в приватний режим на iPad, ви можете приховати свою діяльність від історії iPad і від інших користувачів вашого iPad. Це може бути приховування веб-сайту, який вам сподобався, але не хочете поділитися ним, або навіть приховати перегляд для подарунка на день народження. В Safari натисніть на "+" У верхньому правому куті. Потім натисніть Приватний у лівому нижньому куті. Переконайтеся, що ви закрили цю вкладку після завершення.
Шукайте за допомогою Bing або Yahoo
IPad шукає за допомогою Google за замовчуванням, але ви можете змінити його на Bing або Yahoo, якщо ви віддаєте перевагу використовувати будь-який з цих пошукових систем. Йти до Налаштування -> Safari -> Пошукова система -> виберіть пошукову систему.
Заблокуйте веб-сайти для дорослих на iPad
Якщо ви бажаєте блокувати дорослі веб-сайти на iPad та інші сумнівні сайти, ви можете зробити це в налаштуваннях. Це буде працювати для кожного користувача iPad, навіть якщо iPad підключено до іншої мережі. Йти до Параметри -> Загальні -> Обмеження -> Введіть пароль.Не використовуйте той самий пароль, який використовується для розблокування iPad. Прокрути вниз і торкніться Веб-сайти і вибрати Обмежити вміст для дорослих. Якщо ви хочете обмежити речі, ви можете обмежити користувачів лише певними веб-сторінками.
Пошук веб-сторінки для тексту
Якщо ви потрапите на довгу веб-сторінку і вам потрібно шукати її за певним словом, ви можете торкнутися адресний рядок і введіть потрібне слово для пошуку на сторінці. Замість натискання на параметри пошуку, перейдіть до дна і це покаже вам це слово На цій сторінці. Натисніть "Знайти слово" Ви можете скористатися стрілками для прокручування вперед і назад між результатами пошуку на сторінці.
Поради щодо фотоапаратів та фотографій iPad
Перегляньте список відтворення відео нижче, щоб побачити поради та підказки iPad для отримання кращих фотографій.
IPad не є найкращою камерою, яку ви будете носити, якщо ви також маєте iPhone або інший смартфон, але якщо ви хочете використовувати його для фотографування, то тут ви знайдете кілька порад і підказок. Просто переконайтеся, що ви не заблокуєте перегляд когось великим дисплеєм, коли ви тримаєте його, щоб зробити знімок. Це також допоможе вам отримати всі свої фотографії на iPad, навіть ті, які ви приймаєте на вашому iPhone або Android.
Використовуйте навушники для фотографування
Якщо iPad сидить на столі і вам потрібно зробити фотографію, не торкаючись екрана iPad, можна натиснути кнопку збільшення гучності на пару навушників Apple. Це також працює на деяких навушниках Bluetooth як бездротовий затвор.
Автоматична синхронізація фотографій iPhone з iPad
Якщо ви зробите багато фотографій на iPhone, переконайтеся, що Photo Stream увімкнено, і фотографії будуть відображатися на вашому iPad після того, як ви їх зробите на iPhone. Йти до Параметри -> iCloud -> Фотопотік -> Увімкнено зробити цю роботу на вашому iPhone і iPad. Після налаштування ви можете перейти до Фотографії і торкніться Альбоми і далі Мій фотопотік.
Використовуйте iPad як цифрову фоторамку
Ви можете зробити слайд-шоу з будь-якого фотоальбому на вашому iPad. відчинено Фотографії а потім торкніться альбому, який потрібно використати. Натисніть Слайд-шоу у верхній частині екрана. Виберіть перехід і музику, а потім натисніть Запустіть слайд-шоу. Це дозволить тримати iPad на велосипеді через фотографії, доки він не дістанеться до кінця цього альбому. Якщо ви поєднаєте його з приємним стендом, у вас є зручна фоторамка, яку потрібно розмістити, коли вам не потрібен iPad у руці.
Візьміть кращі фото з iPad
Режим HDR можна використовувати для фотографій, які краще виглядають на iPad. Це дозволить зробити декілька фотографій з різною експозицією, а потім об'єднати їх в одну фотографію, яка пропонує кращий діапазон світла. В додаток камери натисніть HDR On , щоб увімкнути функцію. Це не зроблять магічно ваших фотографій схожими на шедевр, але це зручний спосіб зробити кращі фото iPad.

Створіть краще фото з iPad.
Збережіть фотографію в ролці камери
Якщо ви хочете зберегти фотографію з Інтернету для надсилання в текстовому повідомленні, або розмістити на Facebook, ви можете натисніть і утримуйте зображення в Safari. Через секунду або дві з'являться опції, які дозволять вам Зберегти зображення або копіювати. Якщо ви просто хочете вставити його в повідомлення, яке ви можете скопіювати, але якщо ви хочете розмістити його або зберегти для фону, натисніть кнопку Зберегти зображення.
Натисніть, щоб встановити фокус і експозицію
Коли ви робите фотографію, ви можете натисніть на екрані , щоб встановити точку фокусування та експозицію. Це допоможе вам зосередитися на потрібній людині або об'єкті та вибрати освітлення, яке потрібно для гарної фотографії. Якщо ви натисніть і утримуйте на місці вікно тричі збільшиться, а потім зафіксує експозицію та фокус в одному місці, щоб він не змінювався під час переміщення камери. Натисніть будь-де, щоб розблокувати експозиції та фокусування.
Підключіть камеру або картку SD до iPad, щоб імпортувати фотографії
Якщо ви купуєте адаптер Lightning to USB або Lightning до адаптера SD Card для нових iPad, можна підключити камеру або SD-карту до пристрою. Звідти ви можете бачити ваші фотографії на великому дисплеї, імпортувати їх, редагувати за допомогою програм iPad, ділитися ними на Facebook і Twitter або більше. Це простий спосіб донести ваші фотографії та відео з камери до iPad без комп'ютера в суміші. Для iPad 2 і iPad 3 Apple продає комплект підключення до камери iPad з обома включеними.
Поради щодо розваг iPad
IPad є відмінним супутником для перегляду фільмів, прослуховування музики та відтворення ігор. Ось збірка чудових поради та рекомендацій iPad для оптимізації вашого простою.
Музика для навушників та керування фільмами
Навушники Apple та ін. Мають гучність, а кнопка дозволяє користувачам керувати музикою і фільмами. Ви завжди можете перемістити гучність вгору і вниз, але це не все. Під час прослуховування музики натисніть середню кнопку, щоб відтворити або призупинити пісню. Можна двічі натиснути на неї, щоб пропустити треки. Під час перегляду фільму ви можете використовувати ці елементи для паузи та відтворення. Це працює у спеціальних додатках для фільмів, таких як Netflix та багато інших.
Підключіть iPad до телевізора високої чіткості (iPad до HDMI)
Якщо ви хочете використовувати свій iPad для перегляду фільмів, і більше, на великому екрані, ви можете придбати адаптер освітлення до HDMI, який дозволяє підключати до кабелю HDMI, а потім в монітор, проектор або HDTV. Це зручно, якщо ви подорожуєте і хочете використовувати HDTV готелю, щоб дивитися Netflix, або якщо вам просто потрібно дивитися фільм на запасний телевізор вдома.
Дзеркало iPad на Apple TV
Якщо ви не хочете використовувати дротове з'єднання, можна використовувати AirPlay, щоб віддзеркалити екран iPad або відеовмісту на Apple TV без жодного дроту. Вам потрібен Apple TV, підключений до WiFi і HDTV. Після того, як iPad знаходиться на тій самій мережі WiFi, ви можете натиснути на маленьку коробку зі значком стрілки, який зазвичай знаходиться в нижньому правому кутку вашого iPad, і вибрати Apple TV з вибору. Так ви робите це для фільму або відео. Якщо ви хочете показати весь екран iPad, можна провести пальцем вгору знизу верхньої частини екрана, відкрити Центр керування, а потім натисніть AirPlay і Apple TV.
Увімкніть підписи
Якщо ви хочете бачити підписи під час перегляду фільмів, ви можете перейти до Налаштування -> Загальні -> Доступність -> Субтитри та титри -> Закриті підписи + SDH -> Увімкнено. Це призводить до появи підписів у фільмах з iTunes і в програмах, які можуть виявити це налаштування. Увімкнення цього параметра також дозволило підписи в Netflix в нашому тесті.
Керування Apple TV За допомогою iPad
Якщо ви володієте Apple TV, ви можете завантажити додаток Remote iPad і використовувати iPad як гігантський сенсорний пульт дистанційного керування. Він буде керувати лише вашим Apple TV, але це робить введення тексту будь-яким паролем або пошук програм набагато простішим, ніж використання старомодного пульта дистанційного керування. Просто завантажте віддалену програму, відкрийте її і ви можете керувати ним миттєво.
Оренда фільмів на iPad дешевше і довше

Це кращий спосіб орендувати фільми на iPad.
Якщо ви не хочете використовувати iTunes для оренди фільмів на iPad, ви також можете скористатися Google Play і Amazon Videos. Обидві ці послуги пропонують 48-годинну оренду для більшості фільмів, цілий день довше, ніж Apple надає користувачам. Є також часто продажів на цих магазинах, які можуть допомогти вам заощадити кілька доларів тут і там.
- Миттєве відео Amazon для iPad
- Відтворити фільми для iPad
Завантажте ці програми та ввійдіть у свій обліковий запис Amazon або Google. Потрібно орендувати відео в Safari або на веб-переглядачі комп'ютера, але після того, як ви сплатите за це, воно відобразиться. Фільми для відтворення пропонують лише потокове передавання, але Amazon дозволить вам завантажувати оренду для перегляду в автономному режимі.
Спеціальний еквалайзер для кращої музики
Ви можете змінити еквалайзер на iPhone, щоб зробити вашу музику кращою, або принаймні звучати, як ви хочете. Йти до Налаштування -> Музика => EQ а потім ви можете вибрати потрібну установку.
Переглядайте відео YouTube і завантажуйте їх на YouTube
Ви можете переглядати відео YouTube у своєму веб-переглядачі, але вони будуть виглядати набагато краще в програмі YouTube, а також можна завантажувати відео на YouTube.
Завантажте програму YouTube для iPad, і ви зможете входити, щоб переглядати канали YouTube, орендувати цей потік із YouTube, популярні відео YouTube і багато іншого.
Завантажте безкоштовну програму YouTube Capture для зйомки відео на iPad і завантажте їх на свій канал YouTube за допомогою упорядкованих назв, тегів і завантаження.
Використовуйте навушники Bluetooth з iPad
IPad - це біль, який потрібно носити під час прослуховування музики, і ви можете не захотіти використовувати динамік для бездротового підключення. Замість цього, гарна пара навушників Bluetooth дозволить вам ходити по будинку або двір без проводів або проведення IPad з вами. Коли ви вмикаєте Bluetooth-навушники вперше, вони спробують створити пару. Йти до Параметри -> Bluetooth і натисніть на назву навушників з'єднати їх.
Прочитайте журнали на iPad
Якщо ви хочете читати журнали на iPad, Apple робить це легко з NewsStand і багатьма додатками, які дозволяють зареєструвати вашу підписку на паперовий журнал і завантажити цифрову версію, щоб взяти з собою.
Якщо ви хочете використовувати Newsstand для підписки на журнали на iPad, вам потрібно відкрити вікно App Store -> Натисніть на Newsstand у верхній частині екрана, а потім у категорії або на головному екрані, щоб переглянути журнали. Більшість пропонують підписку на зразок, так що ви можете побачити, чи любите ви читати журнали на iPad, перш ніж купувати.
Якщо вам потрібен певний журнал, ви можете здійснити пошук у магазині додатків для цього імені, а якщо це популярний журнал, він може мати власну програму.
Дивіться телепередачу на iPad
Якщо ви платите за кабельне телебачення, ви, ймовірно, можете дивитися телепередачі на iPad або iPad mini. Вам потрібно знати реєстраційну інформацію для вашої компанії кабельного або супутникового зв'язку, а також потрібно завантажити одну з цих програм для iPad у програмі Live TV. Після завантаження програми ввійдіть і знайдіть опцію телепередачі. Деякі з них можуть включати обмеження, що дозволяють лише дивитися вдома, але інші дозволять вам дивитися з будь-якого місця.
Переглядайте DVD-диски на iPad
Якщо ви вже маєте багато фільмів на DVD-диску, і хочете мати можливість переглядати їх на своєму iPad, вам доведеться перетворити DVD-диск у програваний файл iPad. Вам знадобиться привід DVD на комп'ютері, кілька дешевих або безкоштовних програм і місця для зберігання.
Дотримуйтесь цього посібника, щоб зберегти DVD-диск на Mac, а потім перетворити його на той, який можна відтворити на iPad. Після того, як ви копіюєте DVD на жорсткий диск, ви можете імпортувати його до iTunes і передати його на ваш iPad, щоб переглядати його пізніше.
Читайте книги з Amazon Kindle
iBooks є популярним місцем для покупки електронних книг для iPad, але якщо ви можете залишити iPad на певний час, або потрібно також синхронізувати книги з комп'ютером Windows, Android або іншим пристроєм, ви можете використовувати програму Kindle для читання електронних книг купити в браузері від Amazon.
Завантажити Kindle для iPad а потім перейдіть до браузера, щоб купувати книги. Будь-які покупки можуть відображатися на пристрої, і ви можете додати книгу до списку бажань з програми Kindle, але ви не можете купити її з програми Kindle iPad.
iPad Apps and Organization

Дізнайтеся, як краще використовувати Siri та керувати програмами iPad.
Програми роблять iPad великим. Нижче наведено сім способів організувати свої програми, зробити більше з популярними додатками для iPad і використовувати Siri на iPad.
Відкрийте програму з Siri
Якщо ви хочете відкрити програму на iPad, ви можете скористатися Siri для цього без пошуку в усьому для програми. Просто натисніть і утримуйте кнопку додому протягом приблизно двох секунд а потім скажіть: "Відкрити назву програми" щоб швидко відкрити програму, яку ви вже встановили. На жаль, ви не можете використовувати Siri у таких програмах, як Spotify або Netflix, але принаймні можна відкрити програму.
Отримати прогулянки за промовчанням
Якщо ви використовуєте Карти Apple для переміщення та звичайно використовуєте напрямки ходьби, ви можете зробити так, щоб пристрій надав вам дані за замовчуванням. Йти до Параметри -> Карти -> Переважні напрямки - ходьба. Після цього ви отримаєте напрямки для прогулянок замість водіння.
Зберегти Карти для офлайн Використання Карт Google
Якщо ви хочете зробити карту в автономному режимі, щоб використовувати, коли ви не на WiFi вам потрібно завантажити програму Карти Google для iPad. Збільште, щоб отримати потрібне місто чи околиці щоб зберегти на iPad, а потім натисніть на панелі пошуку. Введіть OK Maps. Ви побачите опцію Зберегти автономну карту у верхньому лівому куті, а потім у назву. Після цього у вас будуть доступні карти, коли ви не під’єднані до Wi-Fi.Карта зберігається лише 30 днів, і, на жаль, не включає можливість пошуку місць у режимі офлайн. Ви можете звернутися до неї, але напрямки не неймовірно корисні. Більше про використання автономних карт.
Запитайте Siri про напрямки
Утримуйте кнопку "Головна" активувати Siri і сказати: "Мені потрібні напрямки" і скажітьадреса або місце. Siri буде шукати місце, а потім відкривати його в Картах Apple з доступними параметрами маршруту. Натисніть Початок щоб піти.
Автоматично завантажувати музику, книги та дані додатків
Якщо ви часто завантажуєте програми, музику та книги на вашому iPhone або Mac, ви можете наказати iPad автоматично завантажувати їх, так що вам не потрібно чекати, коли ви будете готові скористатися програмою на вашому iPad пізніше. Йти до Параметри -> iTunes & App Store -> Автоматичні завантаження -> виберіть елементи, які потрібно автоматично завантажити.
Редагуйте Microsoft Office Word та багато іншого
Компанія Apple пропонує колекцію офісних програм, але якщо ви використовуєте iPad для роботи, вам потрібно завантажити програми Office для iPad для роботи з документами, якими спільно користуються співробітники та клієнти. ось огляд Office для iPad, який допоможе вам зрозуміти, що він може зробити.
- Слово для iPad
- Excel для iPad
- PowerPoint для iPad
Вам потрібна підписка Office 365, яка продається за $ 99, але ви можете замовити код на Amazon за $ 72, якщо ви хочете зберегти і можете чекати доставки.
Покладіть шість додатків на док-станцію iPad
Док-станція iPad поставляється з чотирма додатками на ній, як і iPhone. Але до нього можна додати ще дві програми. Натисніть і утримуйте програму, поки не почнуть ворушити. Утримуючи, перетягніть програму на док-станцію і відпустіть. Цей метод можна використовувати для переміщення інших програм на док-станцію та видалення елемента з док-станції. Також можна додати папку з піктограмами до дока.
Поради електронної пошти та FaceTime
IPad це відмінний спосіб спілкуватися зі своїми друзями, сім'єю і навіть ви бос або колег. Ось сім порад щодо використання iPad для підвищення продуктивності та комунікації.
Зробіть аудіовиклик FaceTime
Якщо ви хочете використовувати iPad як телефон, ви можете зробити дуже багато чого, якщо ви телефонуєте до iPad, iPhone або Mac. Ви можете зробити виклик FaceTime Audio, який використовує WiFi або LTE, щоб зателефонувати комусь, використовуючи програму FaceTime, без проблем із відео.
Відкрийте програму FaceTime, знайти контакт ви бажаєте зателефонувати за допомогою функції FaceTime Audio. Натисніть на контакт і потім на маленькому телефоні біля FaceTime. Ви також можете зробити це з внутрішніх повідомлень або в будь-якому місці, де ви бачите контактну інформацію для більшості користувачів.
Встановіть улюблені контакти
Якщо ви регулярно користуєтеся FaceTime з контактом, ви можете додати їх до вибраного. Це дозволить легко знайти їх, і дозволить FaceTime дзвінки прийти через в той час як IPad в Не турбувати, якщо ви виберете.
Відкрийте програму FaceTime -> Натисніть на уподобання -> торкніться ‘+’ у верхній частині екрана -> натисніть на контакт -> Виберіть FaceTime Audio або FaceTime для опції. Після додавання особи ви можете викликати їх швидше з меню Обране.
Встановіть пошту VIPS
Якщо ви хочете отримувати сповіщення для електронної пошти від конкретних користувачів, але не для кожної електронної пошти, ви можете додати поштовий VIP. Відкрийте програму "Пошта" -> Йти до Поштові скриньки у лівій частині екрана -> Натисніть на "I" праворуч від VIP. Натисніть Додати VIP і вибрати контакти для яких потрібно оповіщення.
Після додавання своїх VIP-поштових повідомлень натисніть на VIP-сповіщення і програма перенесе вас до налаштувань сповіщень. Натисніть Пошта і потім VIP. Виберіть звуки, і типи оповіщень і ти добре йти.

Перевірте ці поради iPad для FaceTime і електронної пошти, як профі.
Перевірити свою електронну пошту
Якщо ви хочете перевірити свою електронну пошту на iPad, вам потрібно буде додати обліковий запис. Легко додати свій особистий обліковий запис.
Параметри -> Пошта, контакти, календарі -> Додати обліковий запис -> Натисніть на облікового запису потрібно додати.
Звідти це так само просто, як ввести своє ім'я користувача та пароль для більшості адрес електронної пошти. Якщо вам потрібно підключити робочу електронну пошту, яка використовує службу Exchange, вам потрібно звернутися до ІТ для отримання інструкцій. Іноді це вимагає більш сильного пароля на iPad.
Змініть свій підпис електронної пошти
Пропустіть підпис "Відправлено з мого iPad" і додайте своє ім'я, назву та контактну інформацію. Щоб змінити підпис електронної пошти в Mail на iPad, перейдіть до Налаштування -> Пошта, контакти, календарі. Потім натисніть Підпис і введіть новий підпис.
Можна створити один для всіх облікових записів або створити інший для кожного облікового запису електронної пошти.
Зробити відеодзвінок на iPad
Якщо ви хочете зателефонувати комусь з Mac, iPhone або iPad, ви можете скористатися вбудованим додатком FaceTime. відчинено FaceTime, натисніть на a Контакт і натисніть на біля камери FaceTime.
Якщо вони мають пристрій Android або комп'ютер із ОС Windows і використовують Gmail, можна завантажити Hangouts для iPad. Ця безкоштовна програма дозволяє безкоштовно здійснювати відеодзвінки для інших користувачів Gmail. Щоб розпочати відеодзвінок Hangouts, просто торкніться їхнього імені та піктограми камери.
Докладніше про свою електронну пошту
Якщо ви хочете побачити більше своєї електронної пошти в попередньому перегляді, ви можете змінити параметри, щоб показати до п'яти рядків. Йти доПараметри -> Пошта, контакти, календарі -> Попередній перегляд -> Виберіть до п'яти рядків тексту для попереднього перегляду.Це покаже менше повідомлень на екрані за раз, але більше інформації про кожне повідомлення, щоб ви могли вирішити, чи важливо це, не відкриваючи його.
Бонусні поради та хитрощі
На додаток до всього, що ми вже показали вам, наведено кілька порад та трюків, які допоможуть вам насолоджуватися iPad.
Бездротовий доступ до файлів за допомогою AirDrop

Використовуйте AirDrop для бездротового обміну файлами з iPad на iPhone або інший iPad.
Ви можете бездротово обмінюватися файлами з iPad на iPhone або з iPhone на iPad, використовуючи AirDrop. Коли два пристрої знаходяться поруч один з одним, ви побачите опцію для спільного доступу через AirDrop. Зазвичай це доступно для фотографій і веб-сторінок, але ви також побачите його з невеликого вікна в інших місцях.
Натисніть на фотографію, яку потрібно надати спільному доступу, у програмі "Фотографії" -> Натисніть обмін у нижньому лівому кутку -> Ви повинні побачити значок під Airdrop якщо поблизу є сумісний пристрій. Натисніть користувача ділитися. Це працює тільки з iPad 4, iPad Air, iPad mini і iPad mini Retina, а також з iPod touch 5-го покоління, iPhone 5, iPhone 5c і iPhone 5s.
Tweet або оновити Facebook за допомогою Siri
Якщо у вас є облікові записи Twitter і Facebook, пов’язані з iPad можна утримуйте кнопку "Головна" і скажіть "Розмістити на Facebook" або “Опублікувати в TwitterПотім Сірі запитає, що ви хочете сказати, і ви можете диктувати повідомлення, яке ви хочете поділитися.
Використовуйте iPad з слуховими апаратами
Існує сім типів IPad слухових апаратів, призначених для роботи з iPhone і iPad. Якщо ви володієте одним з цих брендів, ви можете підключити їх до iPad, як Bluetooth-навушники, а потім контролювати гучність кожного вуха. Ви навіть можете встановити пристрій перед людиною, щоб отримати функцію прослуховування в прямому ефірі, яка допоможе вам почути, що хтось говорить. Дізнайтеся більше про слухові апарати Made for iPhone та iPad.

Цей рада iPad перетворює iPad на другий дисплей для вашого Mac або Windows ноутбука або робочого столу.
Використовуйте iPad як другий дисплей для вашого Mac або PC
Якщо ви хочете додати другий монітор до вашого Mac або PC, ви можете завантажити Air Display 2, додаток $ 10, який перетворює iPad на другий дисплей.
Після завантаження програми для iPad потрібно запустити програму на вашому Mac або PC, яка з'єднає два пристрої, і ви зможете використовувати iPad як бездротовий монітор для вашого Mac або PC. Avatron містить більш детальну інформацію про налаштування та усунення несправностей, але в нашому досвіді це досить просто.
Підключення до Twitter і Facebook
Якщо ви хочете поділитися з Facebook або щебетати з IPad ви повинні підключити рахунки до IPad. Це важливо для обміну фотографіями з програми фотографій і прохання Siri оновлювати статус соціальної мережі.
Йти до Налаштування -> Twitter або Налаштування -> Facebook і увійдіть, використовуючи адресу електронної пошти або ім'я користувача та пароль.
Це хороша ідея, навіть якщо ви використовуєте іншу програму, наприклад Tweetbot для Twitter, оскільки вона спрощує обмін фотографіями та веб-сторінками.
Заряджайте iPad швидше
якщо ви хочете зарядити iPad швидше, ви повинні увімкнути режим літака. Це допоможе йому зарядити трохи швидше, ніж це буде з усіма радіоприймачами. Ви не помітите різкої зміни швидкості, але якщо вас затягують за часом, це допоможе. Ви також повинні переконатися, що ви заряджаєте його з адаптером, який він прийшов, а не тільки з будь-яким USB-адаптером, оскільки Apple надає той, який може забезпечувати більше енергії, ніж типовий USB-зарядний пристрій.
Знайдіть друзів
Якщо ви встановите програму Знайти мої друзі, ви можете використовувати iPad, щоб відстежувати ваших друзів і членів сім'ї, якщо вони надають вам дозвіл відстежувати їх. Завантажити Знайдіть мої друзі App і увійти з iCloud. Натисніть Додати -> Друзі -> вводити імена, адреси електронної пошти або номери телефонів. Вони повинні використовувати iPhone або iPad, і вони повинні будуть надавати вам дозвіл.
Після отримання дозволу ви можете подивитися на карту, щоб побачити, де люди, або ви можете попросити Сірі, "Де моя дружина?" Для більш швидкого пошуку.
Додати сховище для iPad
Якщо вам потрібно більше пам'яті для перенесення ваших фільмів і фотографій з вами на iPad, ви можете придбати бездротовий жорсткий диск, який підключається до iPad і передає ваші фільми, оренду ITunes і фотографії на iPad, навіть коли ви їдете по шосе. Ви можете піти з опцією, як MobileLite або забрати паливо LaCie, щоб дійсно додати сховище, яке ви хочете, щоб iPad.