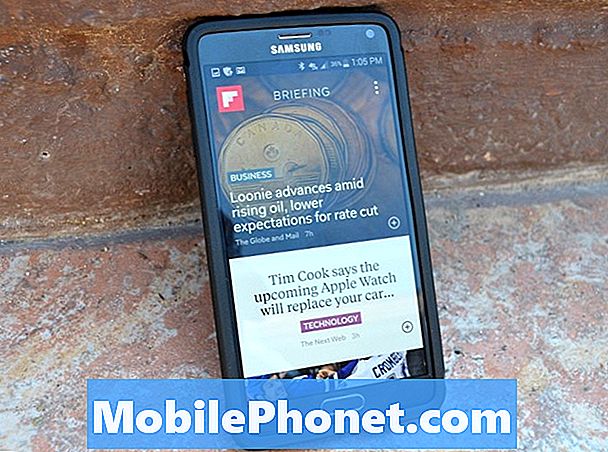Ці поради та хитрощі Google Chrome доповнюватимуть ваш веб-браузер. Google Chrome попередньо встановлено майже на всіх телефонах і планшетах Android, і мільйони людей використовують його щодня. Браузер Google може багато чого запропонувати, і з нашою допомогою ви зможете зробити свій досвід ще кращим.
Хоча додаток отримав тонни нових функцій протягом останніх кількох років, є ще багато ховається в простому знаку. Якщо ви знаєте, де шукати або що дозволити, Google Chrome стає кращим, ніж будь-коли.
Деякі з цих функцій доступні лише після зміни кількох налаштувань. В той час, як інші ви просто повинні знати і скористатися. Ми покажемо вам, як перемістити адресний рядок внизу для легкого доступу, швидше переключати вкладки, завантажувати сторінку для перегляду пізніше та інші корисні поради.
Перемістіть адресну рядок Chrome до нижньої частини екрана
Незалежно від того, чи є у вас великий телефон або маленькі руки, надзвичайно корисно перемістити адресний рядок Chrome в нижній частині екрана. Це полегшує використання однією рукою і одночасно додає прихований, але привабливий сучасний інтерфейс користувача.

Щоб почати, просто скопіюйте та вставте (або введіть)chrome: // flags / # enable-chrome-home в адресному рядку торкніться виділеного Параметр Домашня сторінка Chrome і виберіть Увімкнути. Потім прокрутіть трохи далі і ввімкнітьflags / # enable-chrome-home-modern-layout, а потім двічі перезавантажте веб-переглядач Chrome відповідно до інструкцій на екрані. Для більш детального набору інструкцій натисніть тут.
Тепер ви можете легко користуватися Chrome однією рукою, а закладки та адресний рядок легше доступні.
Перемикання вкладки швидше під час перегляду
Коли ви переглядаєте веб-сторінки та відкрито більше однієї вкладки, ви зазвичай торкаєтеся маленьких квадратів, а потім вибираєте інше вікно, щоб перейти на інший веб-сайт. Однак є два способи зробити це швидше.

Проведіть пальцем вгору, щоб швидко змінити вкладки
По-перше, просто проведіть по адресному рядку (де ви вводите ім'я веб-сайту), щоб швидко переходити між вкладками. Цей маленький трюк дуже корисний, і щось я використовую щодня. Як ви можете бачити вище, він переносить зображення так само, як і робочі екрани на вашому телефоні Android. Або проведіть пальцем вниз на адресний рядок, щоб миттєво побачити розташування rolodex всіх відкритих вікон і веб-сторінок. Торкніться потрібного для перегляду.
Шукайте або задайте питання в адресному рядку
Можливо, ви використовуєте адресний рядок, щоб вводити улюблені веб-сайти або вводити www.google.com, щоб перейти до Google. Потім задайте питання або виконайте швидкий пошук Google. Чи знаєте ви, що нічого з цього не потрібно робити?

Прямо в адресному рядку введіть математичне рівняння, введіть погоду або запитайте майже будь-який інший запит, який ви зазвичай маєте в Google. Вам навіть не потрібно натискати клавішу Enter, відповідь автоматично з'являється. В основному, якщо ви на сайті читаєте щось та маєте запитання, просто введіть його в адресний рядок. Немає необхідності відкривати іншу сторінку або робити щось інше.
Швидко копіюйте та надсилайте URL-адресу або адресу
Замість того, щоб знайти кнопку "Спільний доступ" і натиснути "Копіювати в буфер обміну", щоб скопіювати та вставити адресу веб-сайту або поділитися нею, ви будете раді дізнатися, що існує більш швидкий спосіб. Натисніть або натисніть і утримуйте у верхньому правому куті адресного рядка, а потім просто натисніть кнопку копіювання. Або оберіть кнопку меню з 3 крапками, а потім торкніться вибору all, щоб скопіювати весь URL. Тепер просто поділіться посиланням з друзями або в текстовому чи електронному вигляді.

Якщо ви перебуваєте на веб-сайті, HTTPS просто натискає маленький значок блокування та довго натискає URL-адресу, щоб скопіювати повну адресу веб-сайту. Це заощадить кілька кліків, коли ви обмінюєтеся посиланнями або виконуєте копію / вставку.
Додатково в типі адресного рядкаchrome: // flags і шукайте "пропозиції URL-адреси буфера обміну в універсальному вікні". Увімкніть цю приховану функцію, і наступного разу, коли ви скопіюєте посилання, просто відкрийте Chrome і перегляньте його. Він автоматично перевіряє ваш буфер обміну і вставляє для вас посилання на будь-який веб-сайт. В основному миттєво відкриваючи веб-сайт, який ви скопіювали в іншому місці телефону.
Заповнюйте Chrome за допомогою режиму читання
Ми знаємо, що перегляд веб-сайтів на мобільному пристрої не завжди є найкращим досвідом. Повсюдно відображатимуться оголошення, різні кольори чи розміри шрифтів, а також автоматично відтворювати відео. Іноді немає стандартного стилю чи формату, що ускладнює роботу.
Ви можете змусити Google Chrome у режимі читання, який урізноманітнює всі, щоб доставити досить баребонний досвід. Режим читання виникає автоматично, але ми можемо змусити його весь час.
Щоб почати, просто скопіюйте та вставте (або введіть) chrome: // flags / # reader-mode-heuristics в адресний рядок і торкніться виділеного поля. Як і деякі з наших попередніх порад, включіть режим зчитування. Якщо це занадто агресивно, поверніться назад і змініть його на "Зі структурованою статтею". Таким чином, режим читача починається, коли він думає, що ви читаєте статтю, а не весь час. Сторінки теж завантажуються швидше.
Додати кнопку "Домашня сторінка" до Chrome на Android (обов'язково потрібно)
Якщо в Chrome для Android відсутня одна річ, вона є нижньою частиною версії для настільних ПК. Дозволяє завжди повертатися на домашню сторінку за допомогою одного натискання. Деякі виробники мають його, а інші не. Насправді це не обов'язково, і більшість компаній пропускають його на користь власного веб-переглядача. Подібно веб-браузеру Samsung «Інтернет».

Виробники включають додатковий файл, відомий як ChromeCustomizations APK. Цей маленький файл - це те, що надає Chrome домашню кнопку. Ви можете отримати APK з цього потоку XDA і скопіювати його в / system / app / ChromeCustomizations. Щоб створити цю папку, вам знадобиться кореневий доступ, але коли ви закінчите, нарешті, у Chrome для Android з'явиться кнопка "Домашня сторінка".
Час завантаження веб-сторінок
Ніхто не любить чекати назавжди завантаження веб-сайту. Ми хочемо інформації, і ми хочемо її швидко. На щастя, існує можливість перезавантажити це в Chrome для Android.
Data Saver в Google Chrome нічого нового, але в 2016 році Google додав відео в технологію. В основному, збереження даних стискає і оптимізує вміст для вас, віддалено. Потім ви отримуєте все швидше, використовуючи меншу кількість місячних планів даних. Це робить роботу веб-сторінок більш швидкою та економить гроші.
Відкрийте Chrome і натисніть кнопку меню 3-х точок у верхньому правому куті. Хіт Налаштуванняі увімкніть Data Saver.
Натисніть на слова, електронні листи, телефонні номери та багато іншого
Ви, напевно, зробили це раніше і не знали, як це зробити, або ви використовували Chrome досить довго, щоб знати багато трюків. Якщо ви не зробите, натисніть будь-яке слово, щоб миттєво здійснити пошук у Google за цим словом або фразою. У нижній частині екрана з'явиться спливаюче вікно, де можна отримати додаткову інформацію. Це ідеально підходить для отримання інформації про слово або отримання додаткової інформації про щось на зразок "Android" або будь-що інше, що ви торкаєтеся.

Ви можете натиснути на будь-що в Chrome, щоб отримати більше інформації або взаємодіяти з нею. Натискання слова призведе до пошуку додаткової інформації. Однак спробуйте натиснути на номер телефону, адресу електронної пошти або навіть на адресу. Торкнувшись адреси, ви перейдете до Карт Google, щоб переглядати її або миттєво розпочати навігацію. Одним дотиком відкриється номер телефону дозвону для швидкого телефонного дзвінка тощо.
Потягніть вниз, щоб оновити
Цей наступний відгук - це маленький, який багато користувачів вже знають, але якщо ні, то вам сподобається. Просто опустіть веб-сайт, щоб миттєво оновити сторінку. Покладіть палець у верхню частину екрана і потягніть вниз.

Це набагато швидше, ніж натиснути кнопку налаштування 3-х точок і шукати кнопку кругового оновлення. Чи більше ви знаєте, чи не так?
Завантаження сторінок під час онлайн
І останнє, але не менш важливе - це спосіб завантаження веб-сторінки після онлайн-перегляду. Це особливо корисно, якщо ви подорожуєте та маєте поривчастий доступ до Інтернету. Ми всі бачили, що повідомлення "Ви перебуваєте в автономному режимі" не вдалося завантажити, а на екрані з'явиться маленький значок "Динозавр". Це Google Chrome, який говорить вам, що у вас немає стабільного підключення до Інтернету, і його не можна завантажити. Замість того, щоб постійно намагатися перезавантажити сторінку та розчаруватися, нехай Chrome завантажить веб-сторінку після стабільного підключення.

Якщо ви намагаєтеся завантажити веб-сторінку, і ви отримаєте повідомлення "Ви перебуваєте в автономному режимі", просто натисніть синю кнопку "Завантажити пізніше" в нижній частині екрана. Тепер Chrome миттєво та автоматично завантажить цю конкретну веб-сторінку, як тільки ви отримаєте підключення до Інтернету. Коли ви повернетесь до Chrome, його буде готово та очікується.
Тепер ви знаєте 10 надзвичайно корисних порад та хитрощів Google Chrome для Android, щоб переповнювати спосіб перегляду веб-сторінок. Напишіть нам коментар нижче з будь-якими іншими функціями, які ви знайдете корисними.