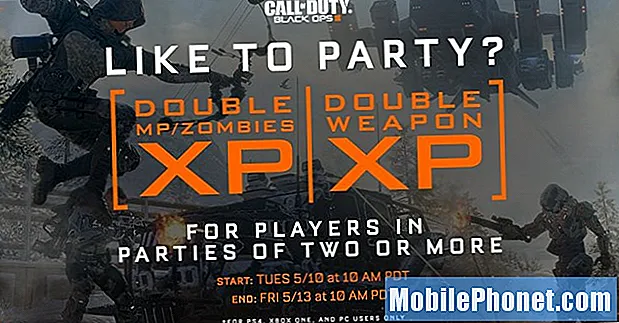Зміст
- Як додати слова до словника Windows 10
- Як вимкнути автовиправлення Windows 10
- Як вимкнути автовиправлення Windows 10 на клавіатурах
- Внутрішній жорсткий диск Seagate 2TB Barracuda - $ 59,99
Проблеми автовиправлення Windows 10 зведе вас з розуму. Використовуйте цей посібник, щоб вирішити проблеми з автовиправленням Windows 10, які руйнують те, що ви вводите сьогодні.
З усіх проблем Windows 10, які у вас можуть виникнути, проблеми з автовиправленням є найбільш неприємними. Це тому, що вони трапляються сотні разів на день, і, на відміну від інших проблем, з якими стикаються користувачі Windows 10, проблеми з автовиправленням впливають на ваш спосіб спілкування. Якщо у вас виникли проблеми з автовиправленням, надішліть повідомлення електронною поштою лише для того, щоб пізніше зрозуміти, що Windows 10 замінила написане вами тим, чого ви не зробили. Проблеми, пов’язані з автовиправленням, також роблять набір імен ваших друзів клопотом та згадками про порушення у Twitter та Facebook.

Проблеми автовиправлення Windows 10 також ускладнюють використання Windows 10, коли ви не пишете чи не вводите щось. Пошук програми стає проблематичним, оскільки автовиправлення може змінити те, що ви ввели безпосередньо перед тим, як натиснути кнопку пошуку. Якщо Windows 10 вже неправильно виправляє ваші повідомлення, це може статися.
Ось як виправити проблеми з автовиправленням Windows 10 і зупинити ноутбук, робочий стіл або планшет від помилок у ваших електронних листах, повідомленнях та публікаціях, яких немає.
Як додати слова до словника Windows 10
Найпростіший спосіб вирішити проблеми з автовиправленням Windows 10 - це додати проблемні слова до свого словника. З будь-якої причини це непросто зробити за допомогою програми Налаштування. Однак ви можете додати слова до словника Windows 10, відредагувавши текстовий файл, захований в операційній системі.
Відкрийте будь-яке вікно Провідника файлів за допомогою адресного рядка, наприклад папки «Документи».

Копіювати і вставляти наступний текст у адресний рядок у цьому вікні Провідника файлів, клацнувши правою кнопкою миші на ньому.
% AppData% Microsoft Орфографія
Натисніть клавішу Enter на клавіатурі.

Відкрийте en-us папку. Зауважте, що назва цієї папки залежить від вашої мови за замовчуванням. У цьому підручнику ми редагуємо англійську клавіатуру Сполучених Штатів, саме тому в нашому прикладі є папка en-us.

Зараз, клацніть правою кнопкою миші на default.dic файл.

Виберіть Відкрити за допомогою.

Виберіть Блокнот зі списку програм, за допомогою яких ви можете відкрити файл. Якщо Блокнот не відображається як опція, натисніть на Більше додатків внизу спливаючого вікна та знайдіть його у списку. Не відкривайте цей файл нічим іншим, крім Блокнота. Клацніть Ok.

Клацніть під першим словом і додайте слово, яке ви хотіли б, щоб автоматичне виправлення Windows 10 перестало змінюватися. Ми додали “AppData” до словника цього підручника. Кожне слово, яке ви додаєте до цього файлу, потребує власного рядка.

Клацніть Файл на вершині Блокнот. Потім клацніть Зберегти.

З цього моменту Windows 10 не намагатиметься автоматично виправити все, що ви додали до файлу словника. На жаль, ця зміна не буде синхронізована з іншими ПК з Windows 10.
Як вимкнути автовиправлення Windows 10
Якщо вам не подобається автовиправлення, і ви просто хочете вимкнути це все, вимкніть автовиправлення Windows 10 у додатку Налаштування. Незважаючи на те, що не дозволяє легко додавати слова до словника, Microsoft робить це дуже легко.
Натисніть клавішу "Пуск" на клавіатурі або клацніть на Почнітькнопку в внизу зліва кут вашого ПК.

Клацніть на Налаштуваннягвинтик вздовж лівого краю меню «Пуск» або екрана «Пуск».

Клацніть Пристрої у додатку Налаштування.

Натисніть на Набір тексту в меню ліворуч від Налаштування додаток.

Переверніть Автовиправлення неправильно написаних слів вимкнути. Windows припинить виправляти все, що ви вводите. Переверніть Виділіть неправильно написані слова вимкніть і операційна система зупинить Windows 10 від виділення слів, які, на її думку, неправильно написані.

Якщо ви вимкнете обидві функції, вичитайте все, що введете. Вбудовані програми та програми, які ви завантажили з магазину Microsoft, залежать від автоматичного виправлення Windows 10, щоб повідомити вас, коли ви щось неправильно ввели. Наприклад, безкоштовні програми Office Mobile не будуть автоматично виправляти неправильно написані слова без увімкнення цієї функції, хоча програми Office 2016 будуть, оскільки вони мають власний словник.
Встановіть Grammarly та інші розширення Microsoft Edge, щоб повідомити вас про помилки в написанні чогось або веб-програми, яку ви часто відвідуєте.
Як вимкнути автовиправлення Windows 10 на клавіатурах
Роками автовиправлення Windows 10 коригувало лише те, що ви вводили на сенсорному екрані, але це незабаром змінюється. Оновлення Windows 10 Spring Creators Update додає автовиправлення для апаратних клавіатур. Якщо ви щойно встановили це оновлення і вам не подобається ця функція, ось як її вимкнути.
Клацніть на Почніть значок у внизу зліва кут екрана.

Клацніть на Налаштуваннягвинтик вздовж лівого краю меню "Пуск".

Натисніть на Пристрої.

Тепер натисніть Набір тексту в меню в правій частині екрана.

Прокрутіть до кінця списку та переверніть усі перемикачі під Апаратна клавіатура вимкнути.Це зупинить Windows 10 від пропозиції слів під час введення тексту та вимкне автоматичне виправлення Windows 10 для клавіатури. Поверніться сюди, щоб знову увімкнути функцію, якщо ви коли-небудь вирішите, що хочете її використовувати.